Windows 10でAdobe Acrobat Readerをアンインストールする方法 | ||
Windows 10でAdobe Acrobat Readerをアンインストールする方法 |
|
Q&A番号:020858 更新日:2023/08/03 |
 | Windows 10で、Adobe Acrobat Readerをアンインストールする方法について教えてください。 |
 | Adobe Acrobat Readerを使用しない場合は、「設定」から削除することができます。 |
はじめに
Adobe Acrobat Readerとは、電子化された文書ファイルの1つであるPDF形式のファイルを開くために必要なソフトウェアです。
Adobe Acrobat Readerを使用しない場合や、正常に動作しなくなった場合には、「設定」からアンインストール(削除)できます。
ここでは例として「Adobe Acrobat Reader DC - Japanese」をアンインストールする方法を案内しますが、ほかのバージョンでも同様の操作が行えます。
※ Windows 10のアップデート状況によって、画面や操作手順、機能などが異なる場合があります。
操作手順
Windows 10でAdobe Acrobat Readerをアンインストールするには、以下の操作手順を行ってください。
「スタート」をクリックし、「
 」(設定)にマウスカーソルを合わせます。
」(設定)にマウスカーソルを合わせます。
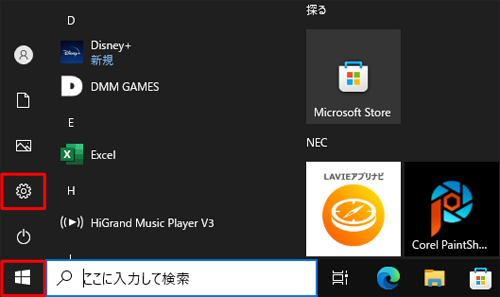
表示されたメニューから「設定」をクリックします。
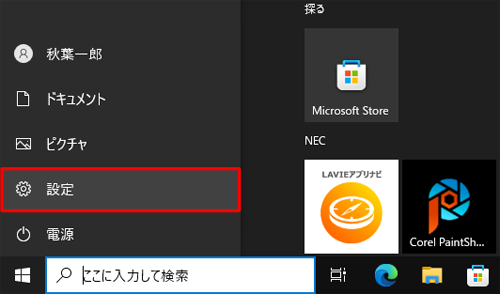
「設定」が表示されます。
「アプリ」をクリックします。
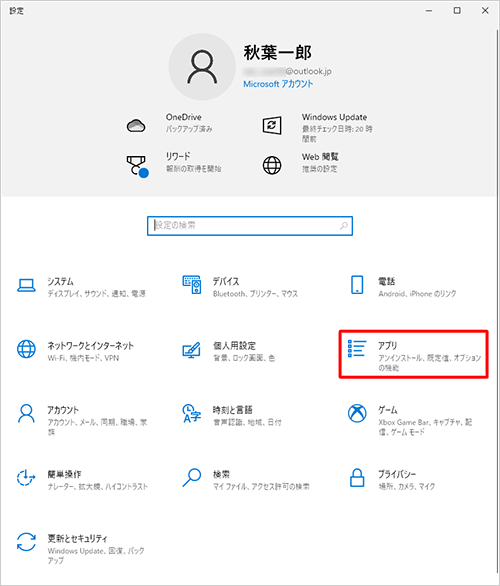
画面左側から「アプリと機能」をクリックし、「アプリと機能」欄から「Adobe Acrobat Reader DC…」をクリックします。
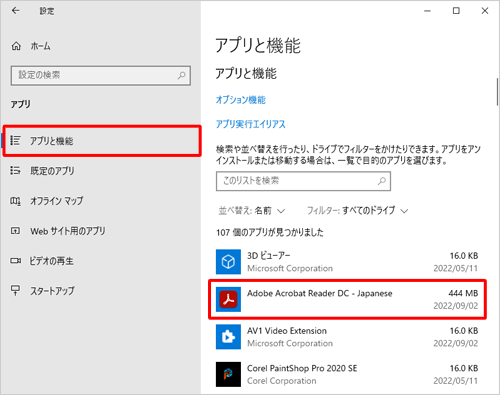
表示された一覧から「アンインストール」をクリックします。
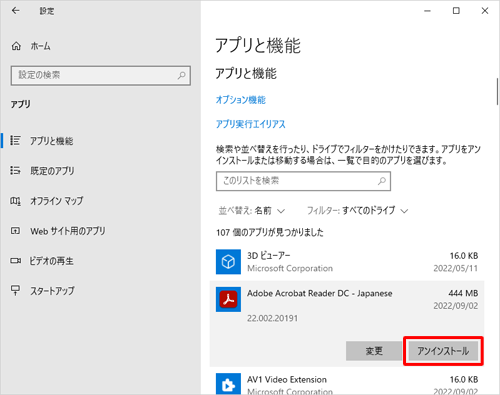
「このアプリとその関連情報がアンインストールされます。」と表示されたら、「アンインストール」をクリックします。
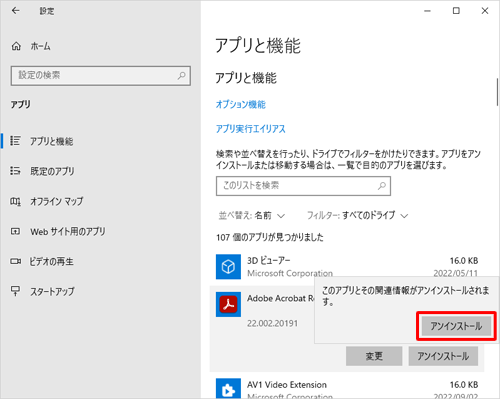
「削除の準備中...」が表示されます。
アンインストールが開始されるまで、しばらく待ちます。
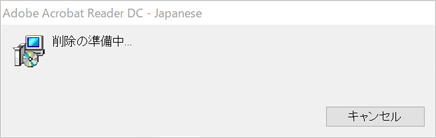
補足
「ユーザーアカウント制御」が表示された場合は、「はい」をクリックします。
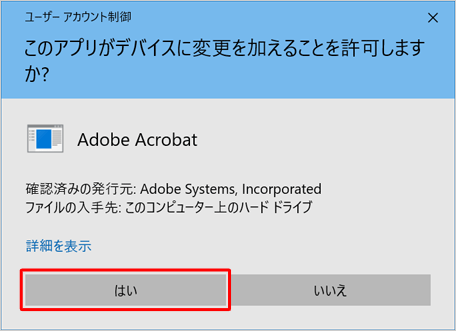
※ パスワード入力画面が表示された場合は、管理者アカウントのパスワードを入力します。「WindowsにAdobe Acrobat Reader DCを設定しています。しばらくお待ちください。」が表示されます。
アンインストールが完了するまで、しばらく待ちます。
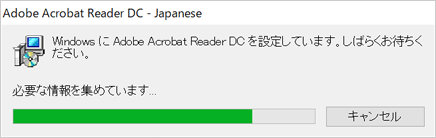
「アプリと機能」欄から「Adobe Acrobat Reader DC…」が削除されたことを確認し、右上の「×」(閉じる)をクリックして画面を閉じます。
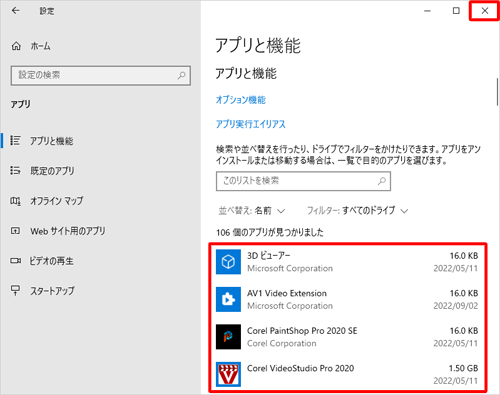
以上で操作完了です。
このQ&Aに出てきた用語


 Adobe Acrobat Readerをアンインストールする方法
Adobe Acrobat Readerをアンインストールする方法








