Windows 10でスタートメニューの大きさや幅を変更する方法 | ||
Windows 10でスタートメニューの大きさや幅を変更する方法 |
Q&A番号:020859 更新日:2020/10/13
|
Q&A番号:020859 更新日:2020/10/13 |
 | Windows 10で、スタートメニューの大きさや幅を変更する方法について教えてください。 |
 | Windows 10のスタートメニューは、お好みの幅や高さに調節することができます。 |
Windows 10のスタートメニューは、お好みの幅や高さに調節することができます。
はじめに
スタートメニューを大きくすると、画面により多くのアプリのタイルを表示できるので、スクロールの手間を省くことができます。
反対に、スタートメニューを小さくすると、スタートメニューを表示した状態でもデスクトップの表示内容を確認しやすくなります。
一例
| スタートメニューを大きく表示した状態 | スタートメニューを小さく表示した状態 |
|---|---|
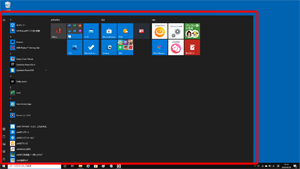 |
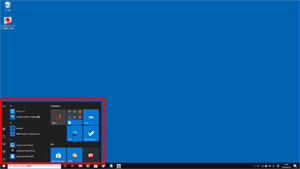 |
※ Windows 10のアップデート状況によって、画面や操作手順、機能などが異なる場合があります。
操作手順
Windows 10でスタートメニューの大きさや幅を変更するには、以下の操作手順を行ってください。
「スタート」をクリックし、スタートメニューを表示します。
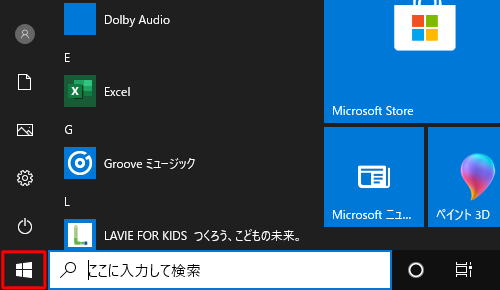
スタートメニューのサイズを調整します。
幅を調整する場合
マウスポインターをスタートメニューの右端に合わせて、マウスポインターが「
 」に変化したら、任意の幅までドラッグします。
」に変化したら、任意の幅までドラッグします。
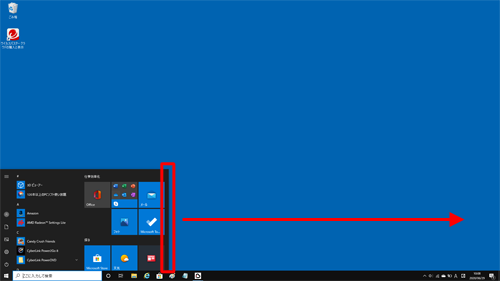
スタートメニューの幅が調整できたことを確認します。
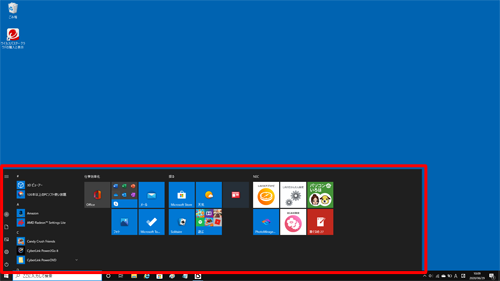
高さを調整する場合
マウスポインターをスタートメニューの上端に合わせて、マウスポインターが「
 」に変化したら、任意の高さまでドラッグします。
」に変化したら、任意の高さまでドラッグします。
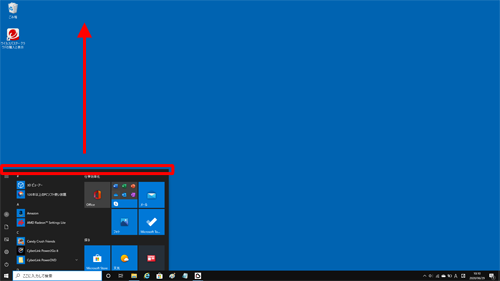
スタートメニューの高さが調整できたことを確認します。
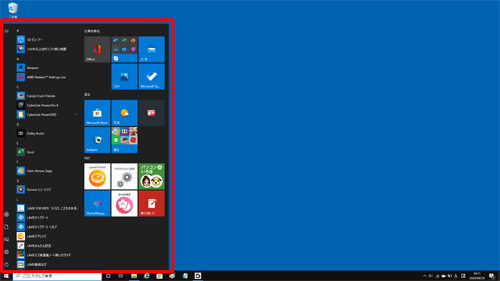
全体のサイズを調整する場合
マウスポインターをスタートメニューの右上に合わせて、マウスポインターが「
 」に変化したら、任意のサイズまでドラッグします。
」に変化したら、任意のサイズまでドラッグします。
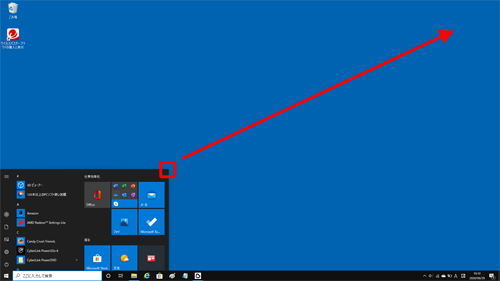
スタートメニュー全体のサイズが調整できたことを確認します。
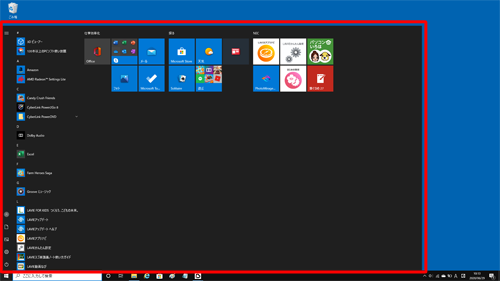
以上で操作完了です。
スタートメニューが任意の大きさに変更されたことを確認してください。
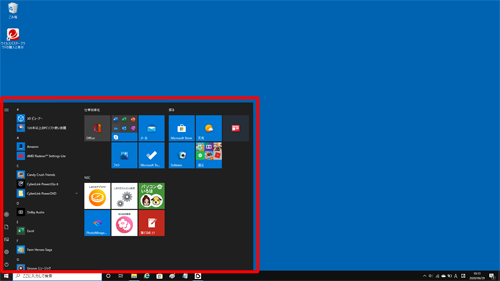
このQ&Aに出てきた用語


 Windows 10でスタートメニューに「よく使うアプリ」を表示する方法
Windows 10でスタートメニューに「よく使うアプリ」を表示する方法








