Windows 10のInternet Explorer 11を起動すると「ネットワークに接続されていません」というエラーメッセージが表示される場合の対処方法 | ||
Windows 10のInternet Explorer 11を起動すると「ネットワークに接続されていません」というエラーメッセージが表示される場合の対処方法 |
|
Q&A番号:020970 更新日:2023/08/29 |
 | Windows 10のInternet Explorer 11を起動すると、「ネットワークに接続されていません」というエラーメッセージが表示される場合の対処方法について教えてください。 |
 | ネットワークの接続状況が不安定だったり、パソコンやドライバーに問題が発生していたりする場合に、エラーが表示されることがあります。 |
はじめに
!注意
Microsoft社のInternet Explorerはサポート終了しました。
Microsoft EdgeやGoogle Chromeなど、ほかのブラウザ―を使用してください。
Microsoft Edgeがインストールされていない場合は、以下のWebページからダウンロードしてインストールすることができます。
 Microsoft Edgeのダウンロード
Microsoft Edgeのダウンロード
Internet Explorer 11で「ネットワークに接続されていません」と表示され、Webページが表示できない場合、パソコンが正常にネットワークに接続されていなかったり、ドライバーに問題が発生していたりするなど、さまざまな原因が考えられます。
以下のエラーメッセージが表示された場合は、ここで案内する対処方法を順に行い、現象が改善されるか確認してください。
エラーメッセージ(一例)
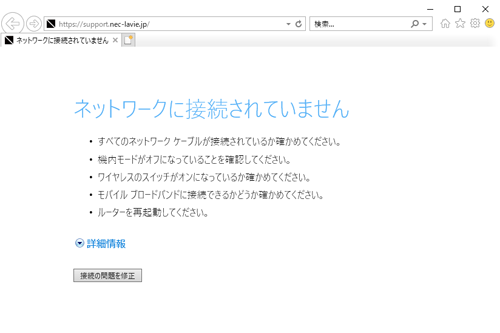
※ Windows 10のアップデート状況によって、画面や操作手順、機能などが異なる場合があります。
※ お探しの情報ではない場合は、Q&A検索から他のQ&Aもお探しください。
 Q&A検索 - トップページ
Q&A検索 - トップページ
対処方法
Windows 10のInternet Explorer 11を起動すると「ネットワークに接続されていません」というエラーメッセージが表示される場合には、以下の対処方法を行ってください。
1. 接続状況を確認する
インターネット接続に問題があると、「ネットワークに接続されていません」と表示されます。
パソコンがインターネットに接続されているか確認してください。
インターネットの接続状況を確認する方法については、以下の情報を参照してください。
 Windows 10でネットワーク接続アイコンを確認する方法
Windows 10でネットワーク接続アイコンを確認する方法
2. Internet Explorer 11を再インストールする
インターネットに接続できない場合は、Internet Explorer 11に問題が発生している可能性があります。
一度Internet Explorerをアンインストールし、再度インストールすることで問題が解決するか確認してください。
Internet Explorer 11をアンインストールして再インストールする方法については、以下の情報を参照してください。
 Windows 10でInternet Explorer 11をアンインストールする方法
Windows 10でInternet Explorer 11をアンインストールする方法
 Windows 10でInternet Explorer 11を再インストールする方法
Windows 10でInternet Explorer 11を再インストールする方法
3. 高速スタートアップを無効にして再起動する
Windows 10では、前回シャットダウン時のメモリや周辺機器などの情報を一時的に保存する、高速スタートアップが有効になっています。
この保存された情報を読み込むことでパソコンの起動は速くなりますが、Windows自体に問題が発生していたり、周辺機器の接続や設定の変更を行ったりすると、パソコンが正常に動作しなくなる場合があります。
高速スタートアップを無効にしてパソコンを再起動し、現象が改善されるか確認してください。
高速スタートアップを無効にするには、以下の情報を確認してください。
 Windows 10で高速スタートアップを無効にする方法
Windows 10で高速スタートアップを無効にする方法
4. 放電を行う
パソコン本体に不必要な電気が帯電していると、Internet Explorer 11が正常に動作しないことがあります。
この場合、帯電している電気を放出するために、放電を行う必要があります。
放電を行ったあと、パソコンを再起動して問題が解決するか確認します。
放電を行う方法については、以下の情報を参照してください。
 パソコンで放電処置を行う方法
パソコンで放電処置を行う方法
5. ネットワークのトラブルシューティングを行う
ネットワークのトラブルシューティングとは、自動でWebページが表示されない原因を検出および解決する機能です。ネットワークのトラブルシューティングを行うことで、問題が解決するか確認します。
ネットワークのトラブルシューティングを行うには、以下の操作手順を行ってください。
「スタート」をクリックし、「
 」(設定)にマウスカーソルを合わせます。
」(設定)にマウスカーソルを合わせます。
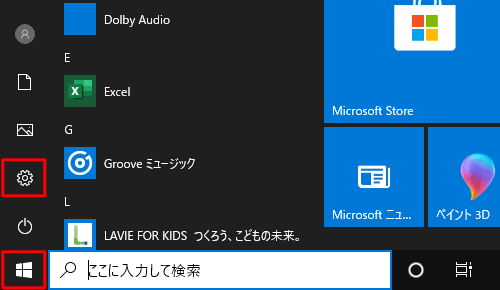
表示されたメニューから「設定」をクリックします。
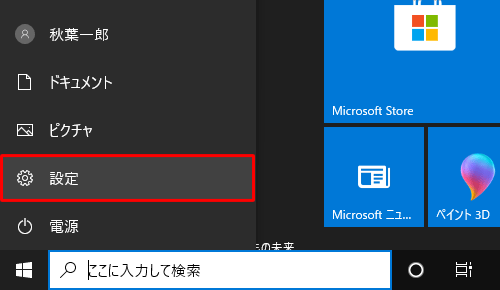
「設定」が表示されます。
「ネットワークとインターネット」をクリックします。
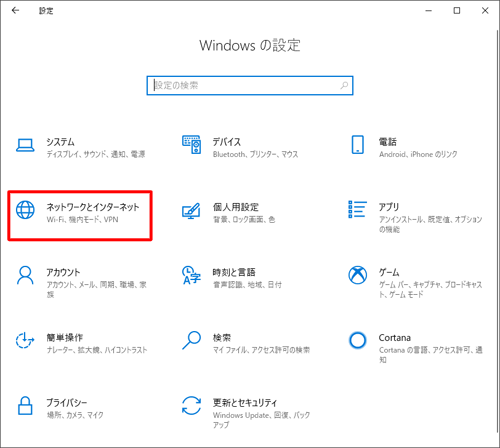
「ネットワークとインターネット」が表示されます。
画面左側から「状態」をクリックし、「ネットワークの状態」欄の「トラブルシューティング」をクリックします。
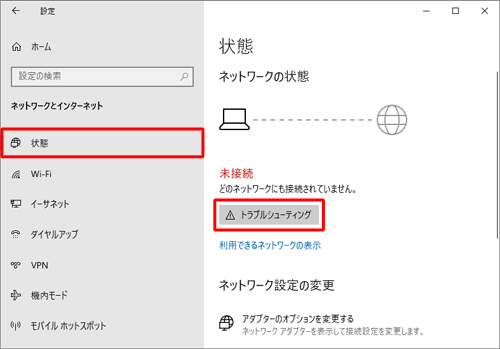
「Windowsネットワーク診断」が表示されます。
「問題を検出しています」と表示されるので、しばらく待ちます。
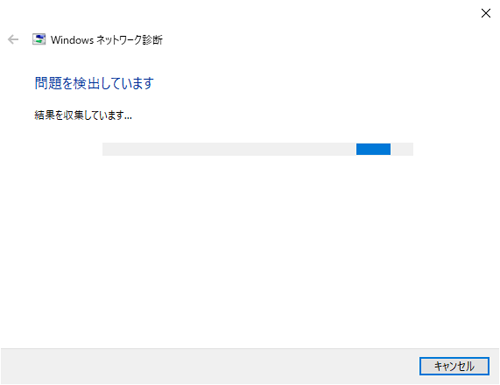
表示された案内に沿って操作を行います。
以上で操作完了です。
Internet Explorer 11を起動して、問題が解決されたか確認します。
6. ネットワークアダプターを再インストールする
インターネット接続に使用される「ネットワークアダプター」に問題が発生していると、インターネットに接続できなくなる場合があります。
ネットワークアダプターの再インストールを行うことで、正常に動作するか確認してください。
ネットワークアダプターを再インストール方法については、以下の情報を参照してください。
 Windows 10でネットワークアダプターのドライバーを再インストールする方法
Windows 10でネットワークアダプターのドライバーを再インストールする方法
7. ネットワークのリセットを行う
ネットワークのリセットとは、パソコンにインストールされているすべてのネットワークアダプターとその設定を初期化する機能です。
ネットワークのリセットを行って、問題が解決するか確認します。
補足
ネットワークのリセットを行うと、プリンターとパソコンをネットワーク経由で接続している場合や、複数のパソコンでインターネットを共有している場合は、それらを構成しているネットワークもリセットされます。
ネットワークのリセットを行う場合は、以下の操作手順を行ってください。
「スタート」をクリックし、「
 」(設定)にマウスカーソルを合わせます。
」(設定)にマウスカーソルを合わせます。
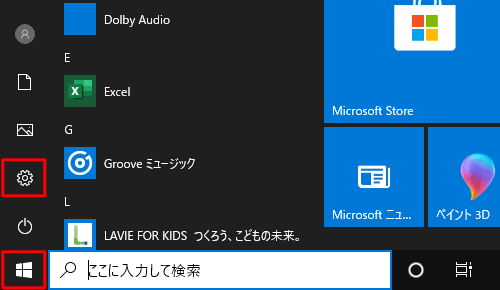
表示されたメニューから「設定」をクリックします。
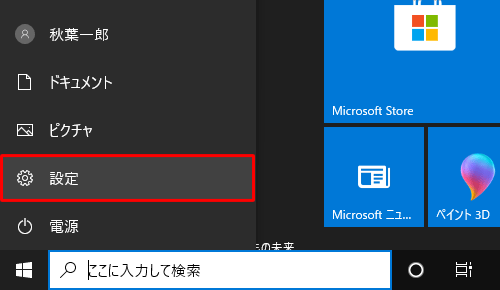
「設定」が表示されます。
「ネットワークとインターネット」をクリックします。
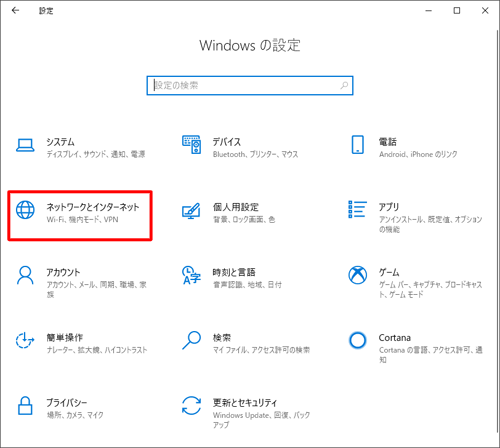
「ネットワークとインターネット」が表示されます。
画面左側から「状態」をクリックし、「ネットワーク設定の変更」欄の「ネットワークのリセット」をクリックします。
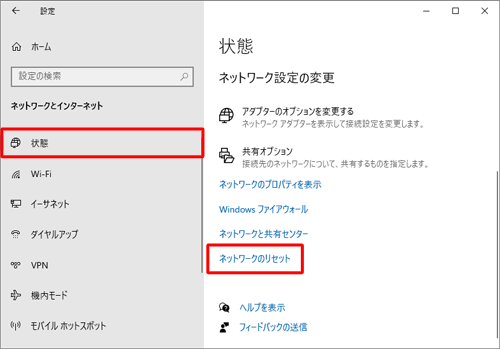
「ネットワークのリセット」が表示されます。
「ネットワークのリセット」の詳細を確認し、「今すぐリセット」をクリックします。
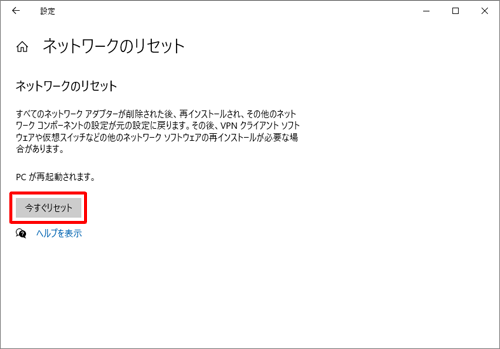
補足
「今すぐリセット」をクリックする前に、作業中のファイルなどがある場合は保存して、アプリを終了してください。
以上で操作完了です。
関連情報
このQ&Aに出てきた用語
Q&Aをご利用いただきありがとうございます
この情報はお役に立ちましたか?
お探しの情報ではなかった場合は、Q&A検索から他のQ&Aもお探しください。
 Q&A検索 - トップページ
Q&A検索 - トップページ
また、今後の改善のためアンケートにご協力をお願いします。
ご意見・ご要望等ございましたら、アンケート回答後のフォームにもご記入ください。
今後のコンテンツ改善に活用させていただきます。











