Windows 10でOneDriveのリンクを再設定する方法 | ||
Windows 10でOneDriveのリンクを再設定する方法 |
|
Q&A番号:020981 更新日:2023/08/15 |
 | Windows 10で、OneDriveのリンクを再設定する方法について教えてください。 |
 | OneDriveとパソコンの接続に問題がある場合は、リンクを再設定することで正常に戻るか確認します。 |
はじめに
OneDriveが正常に動作していない場合は、オンライン上のOneDriveとパソコンとのリンクに問題が発生している場合があります。
リンクを一度切断し、再度設定することで問題が解決することがあります。
OneDriveを再設定するには、現在OneDriveに紐付いているMicrosoftアカウントが必要です。
使用しているMicrosoftアカウントの登録情報を確認し、リンクの再設定を行ってください。
※ Microsoftアカウントがわからないままリンクを解除すると、OneDriveに再度サインインできなくなります。
※ Windows 10のアップデート状況によって、画面や操作手順、機能などが異なる場合があります。
操作手順
Windows 10でOneDriveのリンクを再設定するには、以下の操作手順を行ってください。
タスクバー右下の通知領域から「
 」(OneDrive)をクリックします。
」(OneDrive)をクリックします。
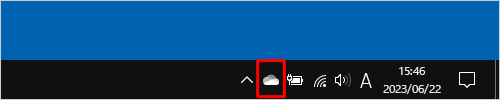
「
 」(ヘルプと設定)をクリックし、表示された一覧から「設定」をクリックします。
」(ヘルプと設定)をクリックし、表示された一覧から「設定」をクリックします。
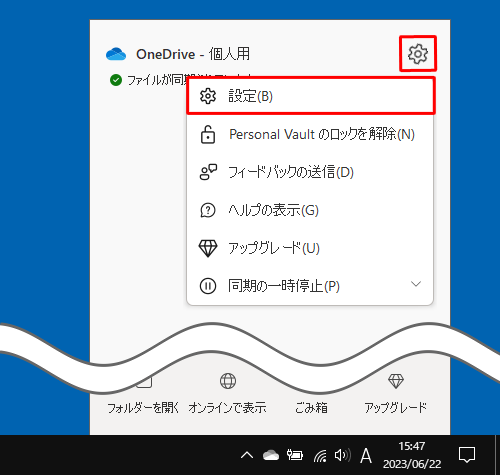
「OneDriveの設定を開きます」が表示されます。
画面左側から「アカウント」をクリックし、「アカウント」欄の「このPCからリンクを解除する」をクリックします。
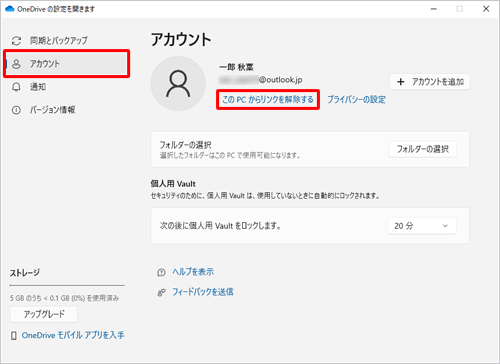
「このPC上のアカウントのリンクを解除しますか?」というメッセージが表示されます。
「アカウントのリンク解除」をクリックします。
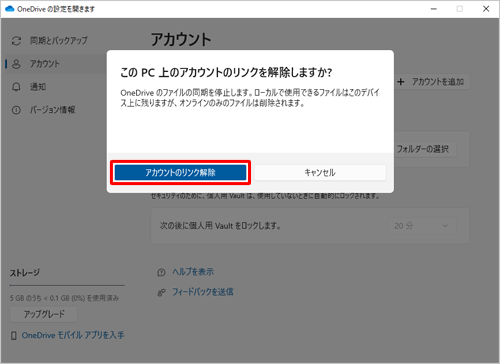
「OneDriveを設定」が表示されます。
右上の「×」(閉じる)をクリックして画面を閉じます。
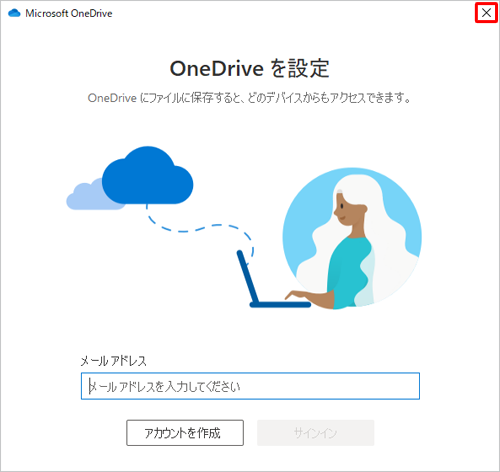
タスクバー右下の通知領域から「
 」(OneDrive)をクリックします。
」(OneDrive)をクリックします。
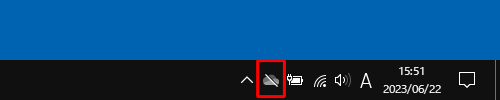
「今すぐOneDriveにサインインして使い始める」が表示されます。
「サインイン」をクリックします。
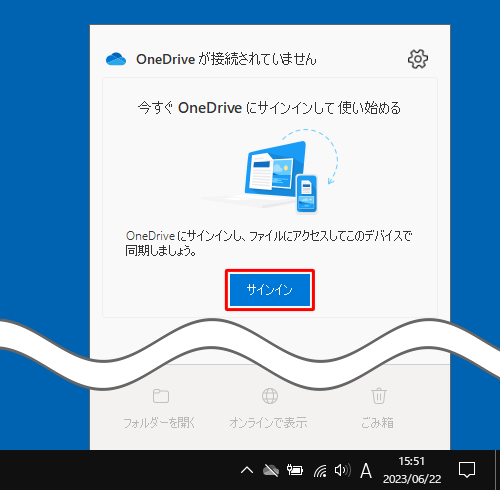
「OneDriveを設定」が表示されます。
Microsoftアカウントのメールアドレスを入力して「サインイン」をクリックします。
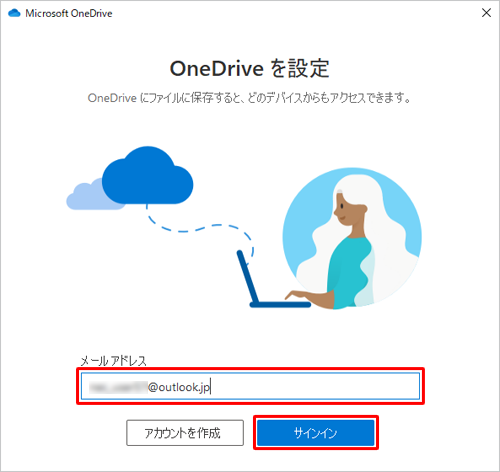
「パスワードの入力」が表示されます。
パスワードを入力し、「サインイン」をクリックします。
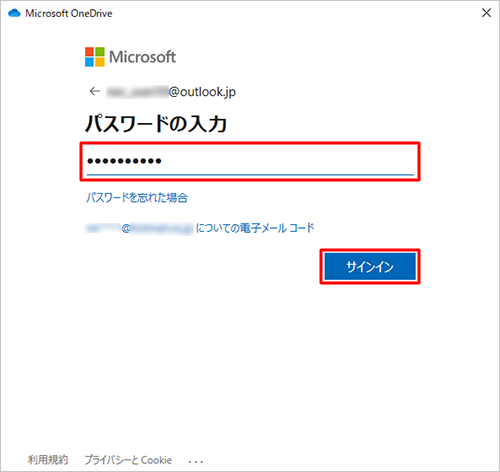
「OneDriveフォルダー」が表示されます。
「次へ」をクリックします。
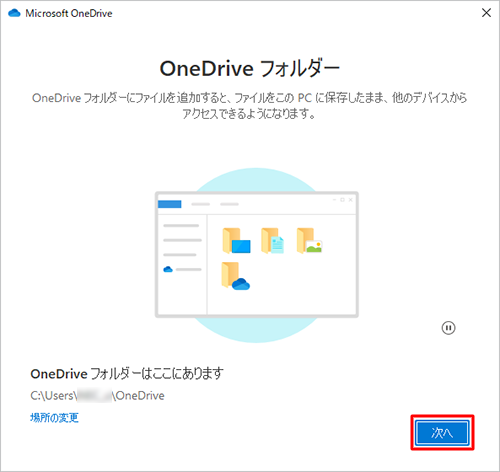
「OneDriveフォルダーは既にこのコンピューターに存在します」というメッセージが表示されます。
「このフォルダーを使用」をクリックします。
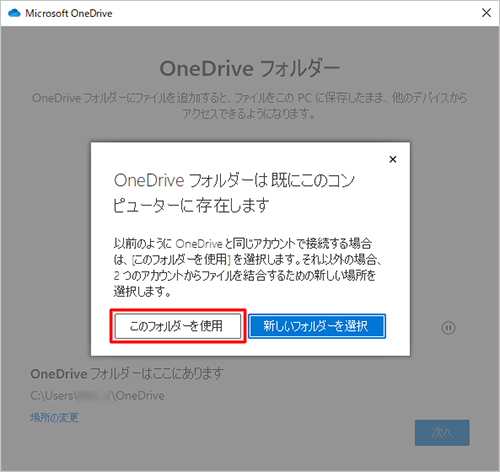
「このPCのフォルダーをバックアップする」が表示されます。
「バックアップの開始」をクリックします。
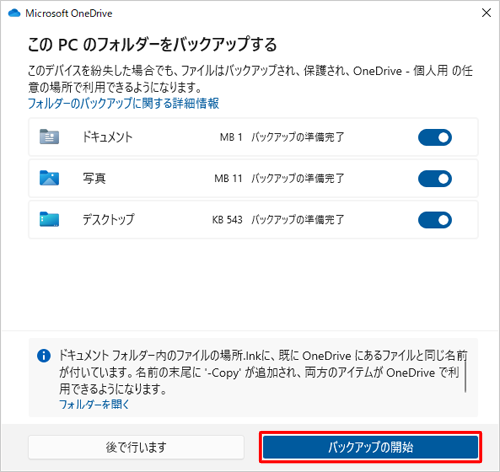
「OneDriveを最大限に活用する」が表示されます。
ここでは例として、「後で」をクリックします。
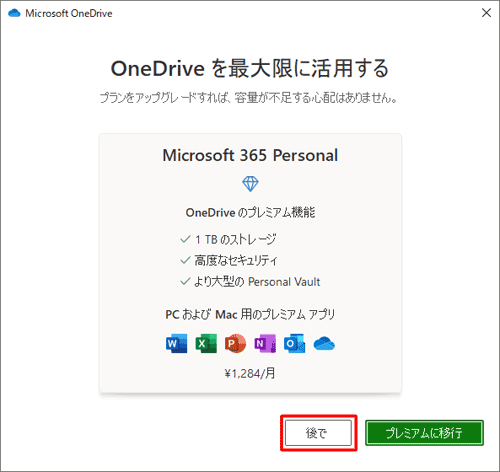
「OneDriveについての理解を深める」が表示されます。
「次へ」をクリックします。
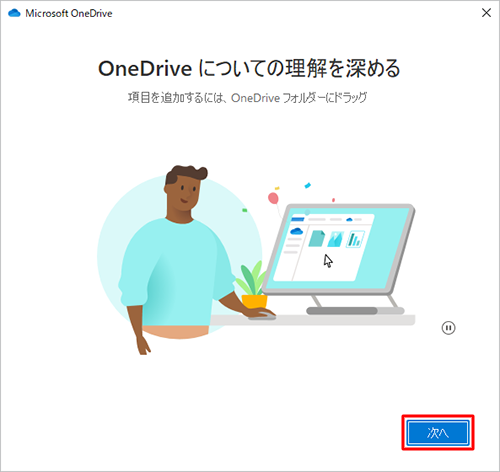
「ファイルとフォルダーの共有」が表示されます。
「次へ」をクリックします。
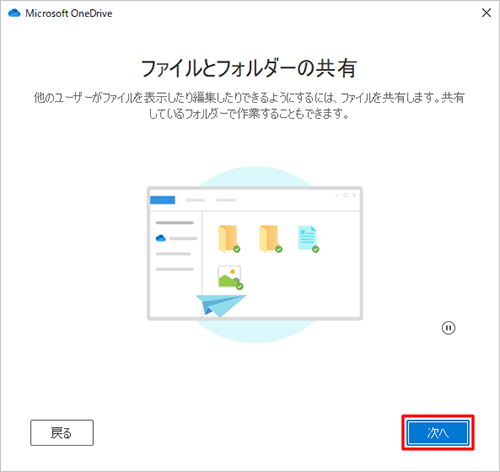
「すべてのファイルをオンデマンドで利用できます」が表示されます。
「次へ」をクリックします。
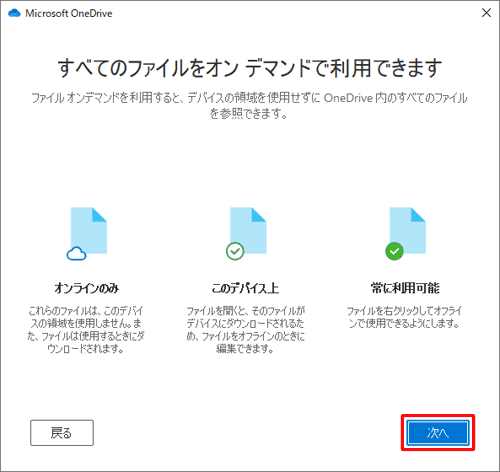
「モバイルアプリを手に入れる」が表示されます。
ここでは例として、「後で」をクリックします。
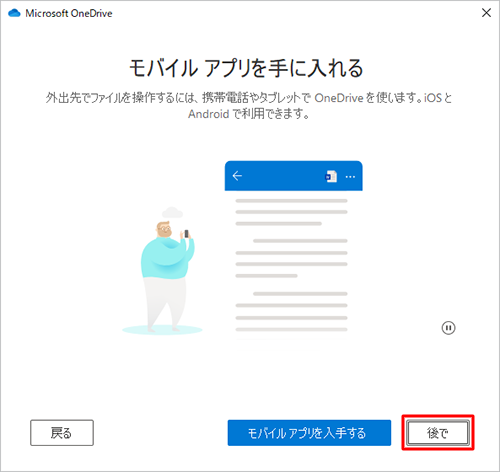
「OneDriveの準備ができました」が表示されたら、「OneDriveフォルダーを開く」をクリックします。
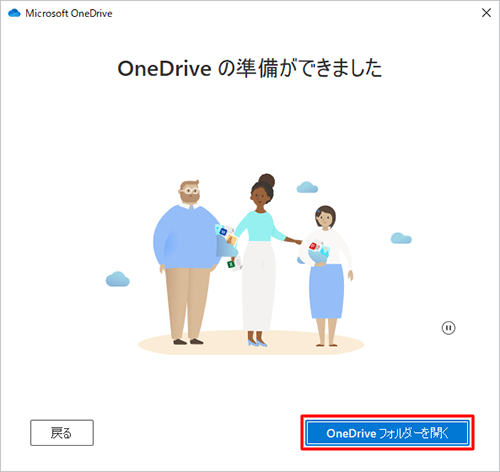
以上で操作完了です。
エクスプローラーが起動し、OneDriveフォルダーが表示されたことを確認してください。
このQ&Aに出てきた用語


 Windows 10のOneDriveでデータが同期されない場合の対処方法
Windows 10のOneDriveでデータが同期されない場合の対処方法








