Excel 2016で今日の日付や現在時刻を入力する方法 | ||
Excel 2016で今日の日付や現在時刻を入力する方法 |
|
Q&A番号:021066 更新日:2019/05/13 |
 | Excel 2016で、今日の日付や現在時刻を入力する方法について教えてください。 |
 | Excel 2016では、ショートカットキーや関数を使用して、現在の日付や時刻を入力することができます。 |
はじめに
Excel 2016では、キーボードのショートカットキーや関数を使用して、任意のセルに現在の日付や時刻を入力することができます。
入力した日付や時刻は、パソコンで設定されている日付や時刻(システム日付)を基に表示されます。
関数を使用して日付や時刻を入力した場合、ファイルを開き直すと、その時点の日付や時刻に自動的に変更されます。
常に同じ日付や時刻を表示するには、ショートカットキーを使用して入力することをおすすめします。
操作手順
Excel 2016で今日の日付や現在時刻を入力するには、以下の操作手順を行ってください。
以下の該当する項目を確認してください。
1. ショートカットキーで入力する方法
ショートカットキーで今日の日付や現在時刻を入力するには、以下の操作手順を行ってください。
今日の日付を入力するショートカットキー
目的のセルをクリックし、キーボードの「Ctrl」キーを押しながら「;」(セミコロン)キーを押します。
※ 「;」キーは、ひらがなの「れ」が刻印されているキーです。
セル「B1」に日付を入力した例
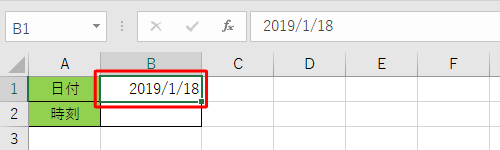
現在時刻を入力するショートカットキー
目的のセルをクリックし、キーボードの「Ctrl」キーを押しながら「:」(コロン)キーを押します。
※ 「:」キーは、ひらがなの「け」が刻印されているキーです。
セル「B2」に時刻を入力した例
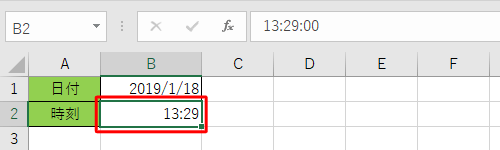
補足
ショートカットキーで入力した日付や時刻については、保存したあと再度ファイルを開いた場合でも、入力時の日付や時刻が表示されます。
※ 自動でファイルを開いた日付や時刻に変わることはありません。
2. 関数を使用して入力する方法
関数を使用して今日の日付や現在時刻を入力するには、以下の操作手順を行ってください。
日付や時刻を入力したいセルをクリックし、「
 」(関数の挿入)をクリックします。
」(関数の挿入)をクリックします。
ここでは例として、セル「B1」をクリックします。
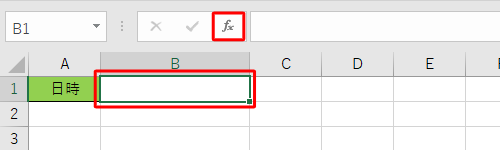
「関数の挿入」が表示されます。
「関数の分類」ボックスをクリックし、表示された一覧から「日付/時刻」をクリックします。
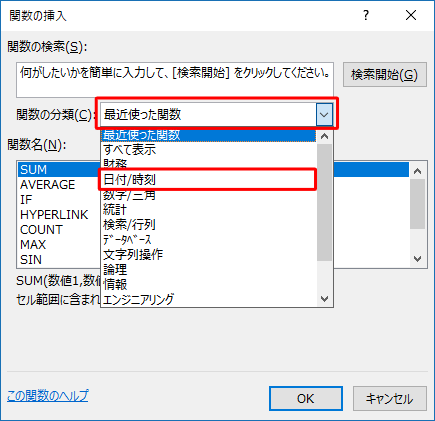
「関数名」ボックスから、今日の日付を入力するには「TODAY」を、現在の日付と時刻を入力するには「NOW」をクリックし、「OK」をクリックします。
ここでは例として、「NOW」をクリックします。
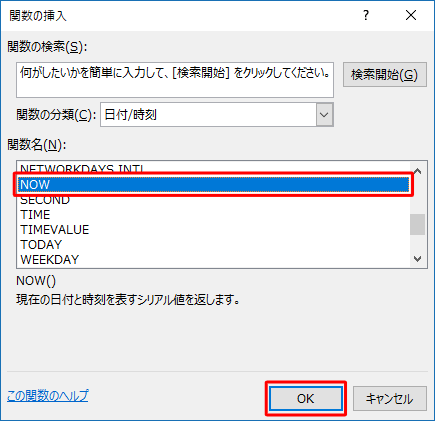
「関数の引数」が表示されたら、「OK」をクリックします。
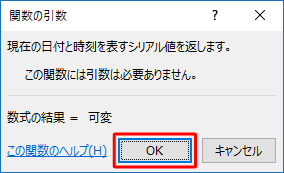
以上で操作完了です。
日付と時刻が表示されたことを確認してください。
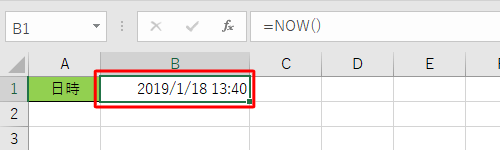
補足
関数で入力した日付や時刻については、保存後に再度ファイルを開くと、開いた時点の日付や時刻に自動で更新されます。
関数を設定した際、セルに「#####」と表示されて日付や日時が確認できない場合は、以下の情報を参照してください。
 Excel 2016でセルに「#####」と表示される場合の対処方法
Excel 2016でセルに「#####」と表示される場合の対処方法時刻、または日付しか表示されない場合は、セルの書式設定が影響している可能性があります。
関数を入力したセルを右クリックして「セルの書式設定」から表示形式を確認してください。
このQ&Aに出てきた用語










