LAVIE Tab E(Android 8.1)で動画ファイルを取り込んで再生する方法 | ||
LAVIE Tab E(Android 8.1)で動画ファイルを取り込んで再生する方法 |
 | LAVIE Tab E(Android 8.1)で、動画ファイルを取り込んで再生する方法について教えてください。 |
 | タブレットとパソコンを接続して、動画ファイルを手動で取り込むか、Windows Media Playerで同期して取り込むことで、動画を再生できます。 |
はじめに
LAVIE Tab E(Android 8.1)では、パソコンからタブレットに動画ファイルを取り込んで、動画を再生することができます。
動画ファイルを取り込むには、タブレットとパソコンを接続して、手動でファイルを取り込む方法と、Windows Media Playerで同期する方法があります。
ここでは、タブレットに取り込みたい動画ファイルがパソコンに保存されている状態で操作を行います。
また、Windows 10でパソコンの操作を行っていますが、ほかのOSでもほぼ同様の操作が可能です。
※ WMVファイルなどファイルの種類によっては、利用するアプリで認識できず動画ファイルが再生できないことがあります。この場合、再生可能な動画プレイヤーを利用するか、ファイル形式を変換する必要があります。
操作手順
LAVIE Tab E(Android 8.1)で動画ファイルを取り込んで再生するには、以下の操作手順を行ってください。
以下のいずれかの項目を確認してください。
1. 手動で動画ファイルを取り込む方法
手動で動画ファイルを取り込むには、以下の操作手順を行ってください。
USBケーブルを使用して、タブレットとパソコンを接続します。
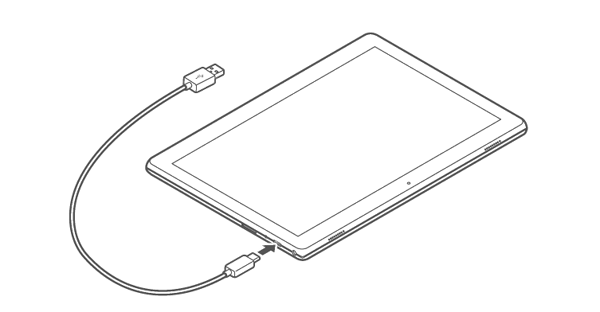
※ イメージ図:LAVIE Tab E(Android 8.1搭載モデル)補足
初めて接続するパソコンでは、自動的にドライバーのインストールが始まるため、しばらく待ちます。
「選択して、このデバイスに対して行う操作を選んでください。」というメッセージが表示されたらクリックします。
※ 2回目以降に接続したときなど、以下の画面が表示されない場合は手順4へ進みます。
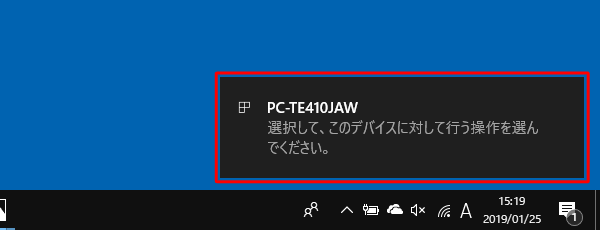
デバイスに対して行う操作を選択する画面が表示されたら、「デバイスを開いてファイルを表示する」をクリックします。
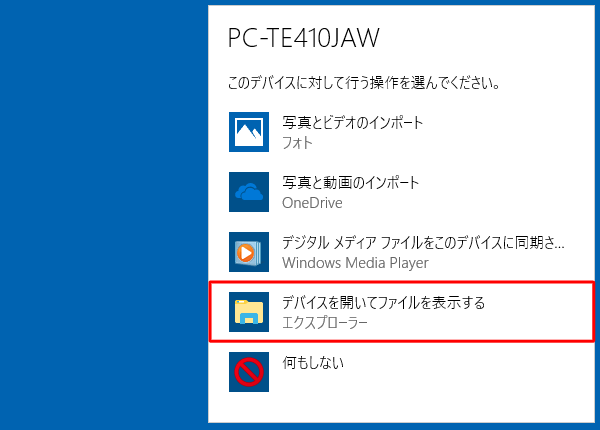
タブレットのドライブが表示されます。
「内部共有ストレージ」をダブルクリックします。
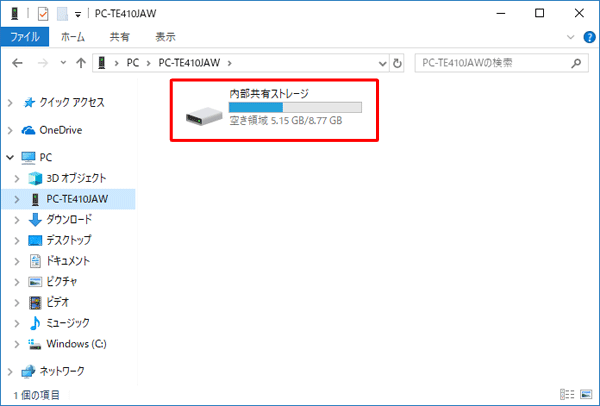
補足
タブレットのドライブが表示されない場合はエクスプローラーを起動し、画面左側から「PC」をクリックして、タブレット名のアイコンをダブルクリックします。
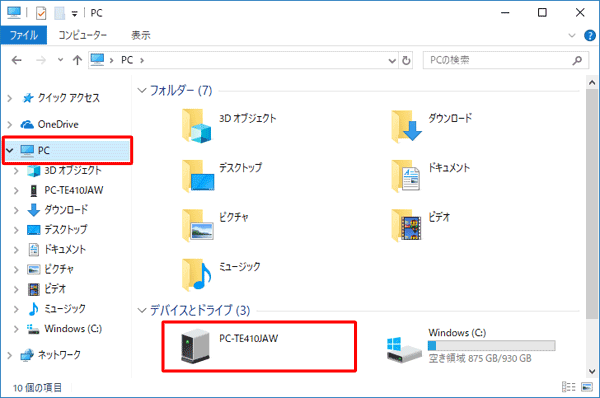
また、上記で「PC」欄にタブレット名が表示されていない場合は、タブレット側でUSB接続の設定を確認してください。
a. ホーム画面を開き、画面上部を下にスライドして、表示された一覧から「Androidシステム」を2回タップします。
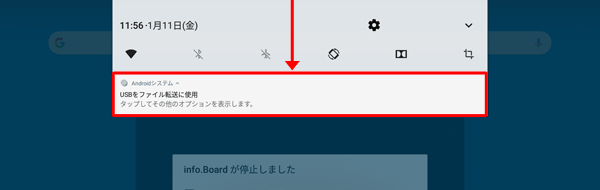
b. 「USBでパソコンに接続」が表示されます。
「次で接続:」欄から「メディアデバイス(MTP)」をタップして選択します。
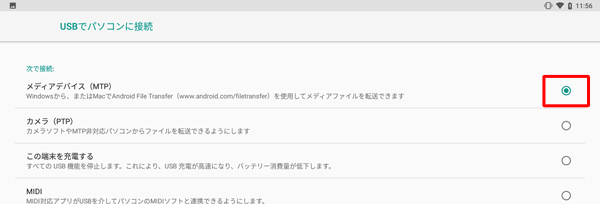
タブレットのフォルダーが表示されます。
「Movies」フォルダーをダブルクリックします。
※ 「Video」フォルダーが表示される場合は、そのフォルダーでも同様の操作が可能です。
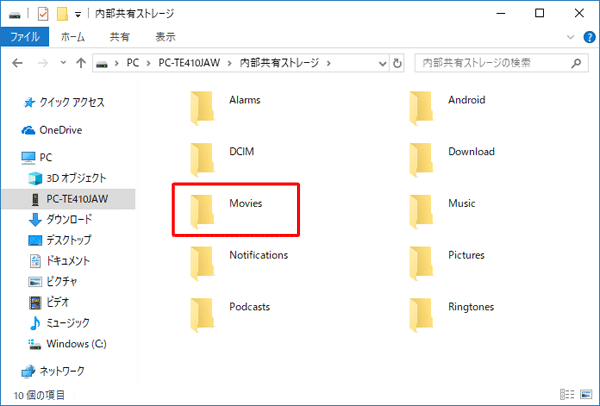
パソコンのフォルダーから、タブレットに取り込みたい動画ファイルを選択し、タブレットのフォルダーにドラッグしてコピーします。
ここでは例として、パソコンの「ビデオ」フォルダーに保存されている動画ファイルを、タブレットの「Movies」にコピーします。
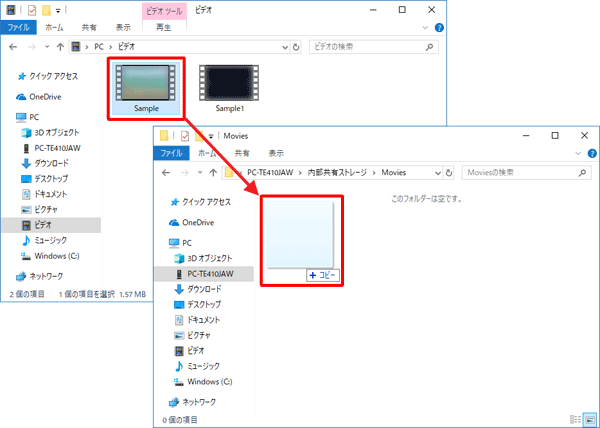
パソコン内の目的の動画ファイルが、タブレットの「Movies」にコピーされたことを確認します。
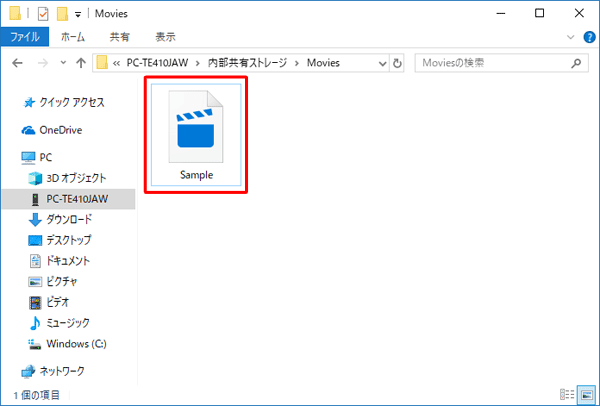
各ウィンドウを閉じて、接続したUSBケーブルを外します。
次に、タブレット側で操作します。
ホーム画面を開き、何も表示されていない場所を下から上にスワイプします。
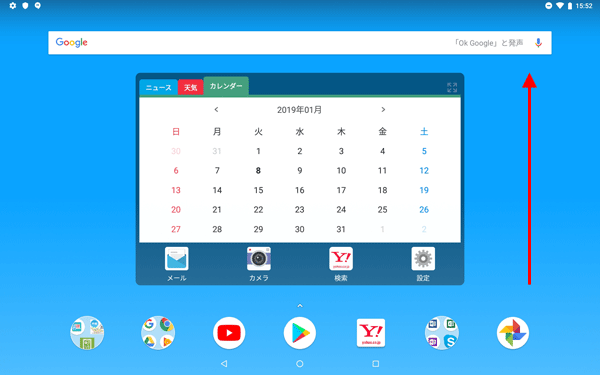
アプリの一覧が表示されます。
「フォト」をタップします。
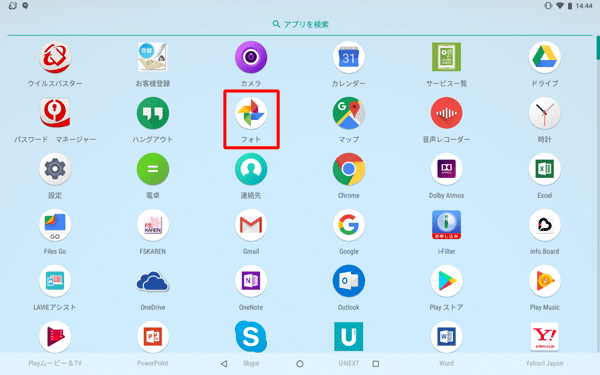
※ 目的のアプリが表示されていない場合は、アプリの一覧を上下にスワイプして検索します。「フォト」が起動します。
「 」をタップします
」をタップします
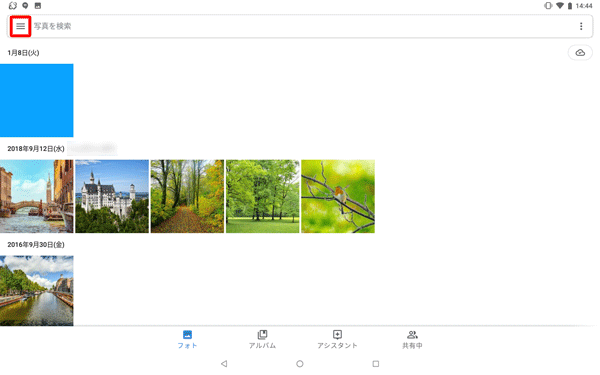
「端末のフォルダ」をタップします。
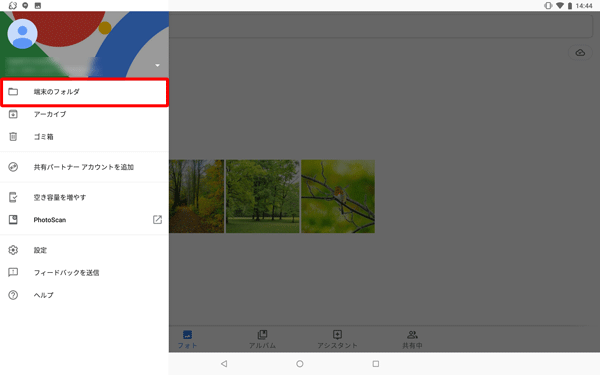
「端末内の写真」が表示されます。
「Movies」をタップします。
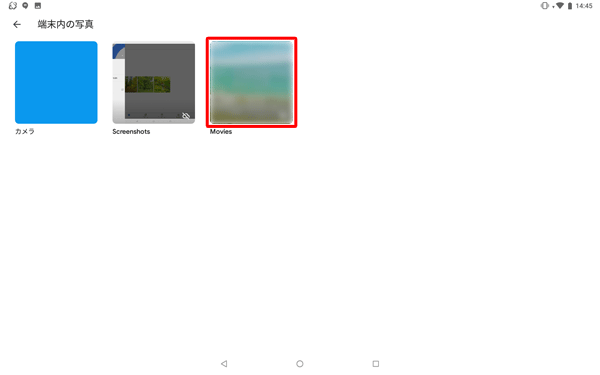
「Movies」が表示されます。
取り込んだ動画ファイルをタップします。
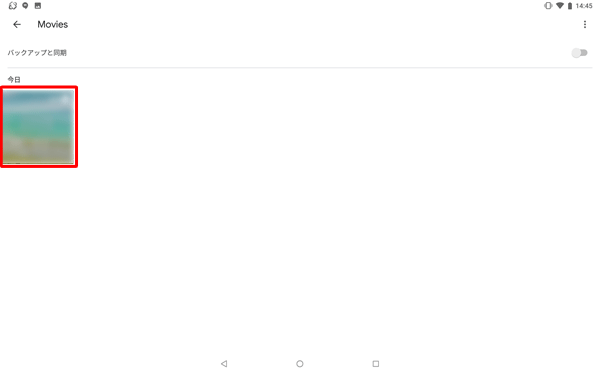
再生画面に切り替わり、再生が開始されます。
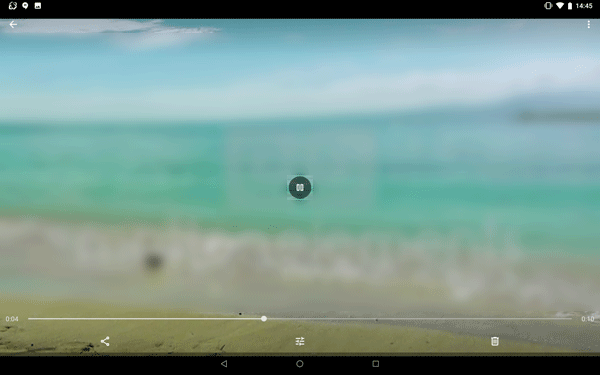
以上で操作完了です。
2. Windows Media Playerで同期する方法
Windows Media Playerで同期するには、以下の操作手順を行ってください。
パソコン側でWindows Media Playerを起動し、画面左側から「ビデオ」をクリックして、目的の動画ファイルが表示されているかを確認します。
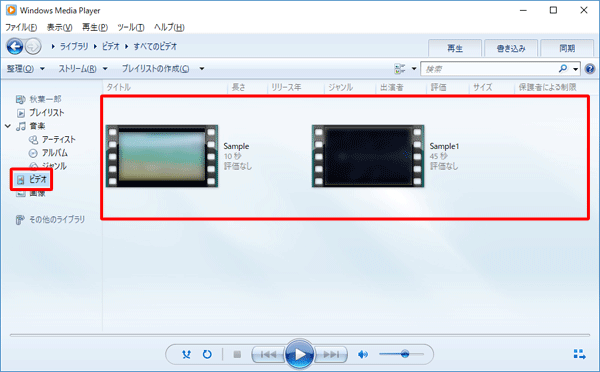
USBケーブルを使用して、タブレットとパソコンを接続します。
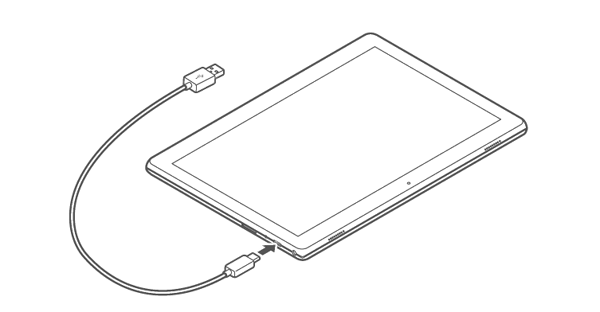
※イメージ図:LAVIE Tab E(Android 8.1搭載モデル)
Windows Media Playerの画面右上にある「同期」タブをクリックし、タブレットが認識されたかを確認します。
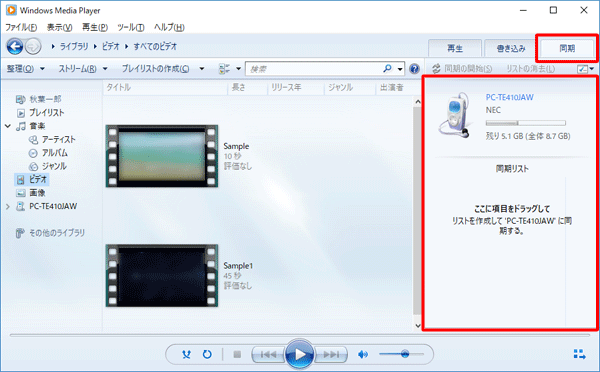
補足
デバイスに対して行う操作を選択する画面が表示されたら、「デジタルメディアファイルをこのデバイスに同期させる」をクリックします。
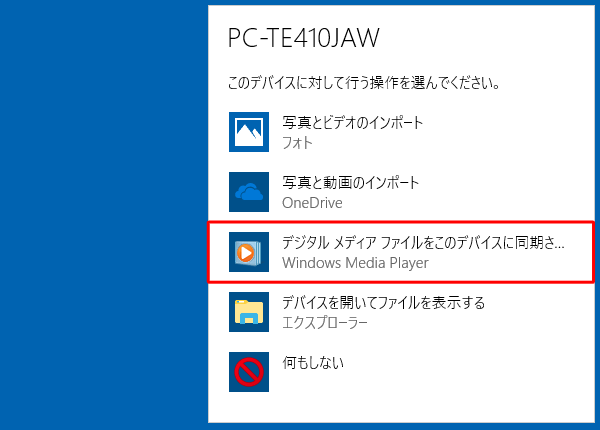
パソコン上で上記のような画面が表示がされない場合は、タブレット側で以下の手順を行います。
ホーム画面を開き、画面上部を下にスライドして、表示された一覧から「Androidシステム」を2回タップします。
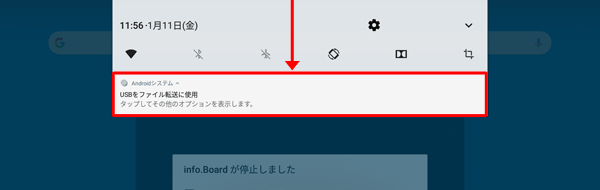
「USBでパソコンに接続」が表示されます。
「次で接続:」欄から「メディアデバイス(MTP)」をタップして選択します。
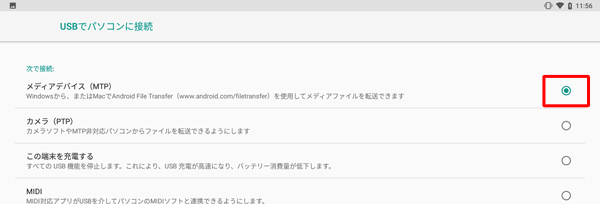
取り込みたい動画ファイルを右側の「同期リスト」にドラッグして表示されたことを確認し、「同期の開始」をクリックします。
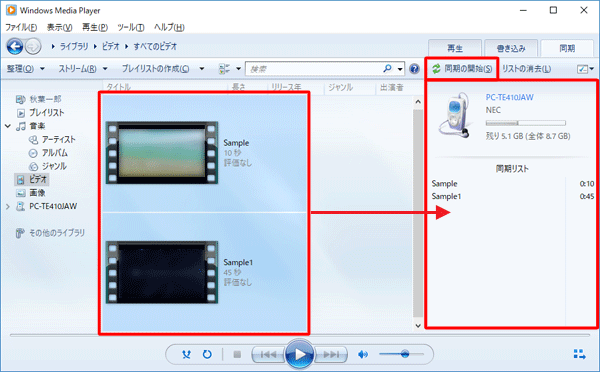
補足
目的の動画ファイル以外をドラッグしてしまった場合は、「同期の開始」の右側にある「リストの消去」をクリックし、あらためて目的の動画ファイルを操作します。
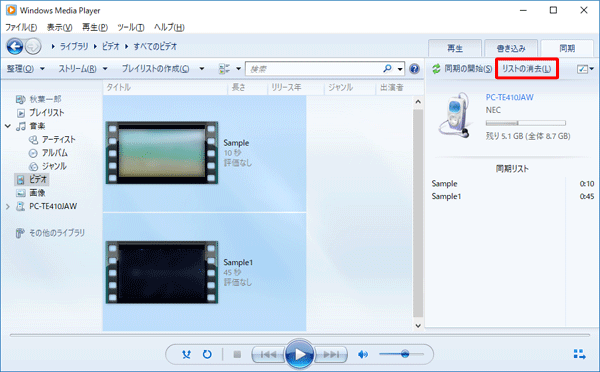
同期が完了すると、「同期が完了しました。'(タブレット名)'を切断できます。ここをクリックすると、同期の結果を表示します。」というメッセージが表示されます。
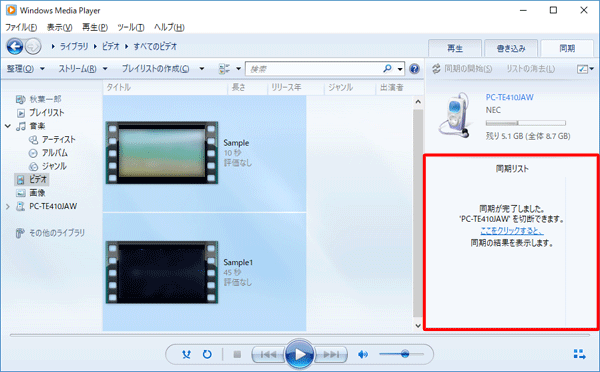
補足
Windows Media Playerで同期した場合は、タブレット内の「Video」フォルダーに動画ファイルが保存されます。
SDカード未装着の場合、初期設定で、内部ストレージの「Video」フォルダーに保存されます(同期されます)。同期が完了したら、Windows Media Playerを終了して、接続したUSBケーブルを外します。
以降の手順は、「1. 手動で動画ファイルを取り込む方法」の手順9以降と同じです。
以上で操作完了です。
対象製品
PC-TE410JAW / PC-TE510JAW
このQ&Aに出てきた用語


 LAVIE Tab(Android)で動画ファイルを取り込んで再生する方法
LAVIE Tab(Android)で動画ファイルを取り込んで再生する方法







