Windows 10で新しく作成したMicrosoftアカウントに以前のアカウントのデータを移行する方法 | ||
Windows 10で新しく作成したMicrosoftアカウントに以前のアカウントのデータを移行する方法 |
|
Q&A番号:021084 更新日:2023/10/24 |
 | Windows 10で、新しく作成したMicrosoftアカウントに以前のアカウントのデータを移行する方法について教えてください。 |
 | パソコン上にあるアカウント間のデータ移行は、エクスプローラーで行うことができます。 |
はじめに
以前使用していたアカウントと、現在使用しているアカウントが1台のパソコンに登録されている場合、エクスプローラーを使用して写真などのデータを移行することができます。
ここでは、写真や動画、テキストファイルなどが保存されている「Cドライブ」の「ユーザー」フォルダーの移行を案内します。
「ユーザー」フォルダー以外のデータを移行すると、Windowsの起動に関係する重大なファイルに影響が出る可能性があります。
また、ここで案内する操作方法では、メールデータの移行はできません。
Outlookでメールに関するデータの移行を行う場合は、以下の情報を参照してください。
 Outlookでデータやアドレス帳などをバックアップする方法
Outlookでデータやアドレス帳などをバックアップする方法
※ Windows 10のアップデート状況によって、画面や操作手順、機能などが異なる場合があります。
操作手順
Windows 10で新しく作成したMicrosoftアカウントに以前のアカウントのデータを移行するには、以下の操作手順を行ってください。
新しく作成したMicrosoftアカウントでパソコンにサインインします。
※ このときアカウントの種類は「管理者」である必要があります。補足
現在サインインしているアカウントが管理者かどうかを確認する場合は、以下の情報を参照してください
 Windows 10でサインイン中のユーザーアカウントの種類(管理者/標準ユーザー)を確認する方法
Windows 10でサインイン中のユーザーアカウントの種類(管理者/標準ユーザー)を確認する方法現在サインインしているアカウントが管理者アカウントでない場合、アカウントの種類を変更する必要があります。
アカウントの種類を変更する場合は、以下の情報を参照してください。
 Windows 10でユーザーアカウントの種類(管理者/標準ユーザー)を変更する方法
Windows 10でユーザーアカウントの種類(管理者/標準ユーザー)を変更する方法タスクバーから「エクスプローラー」をクリックします。
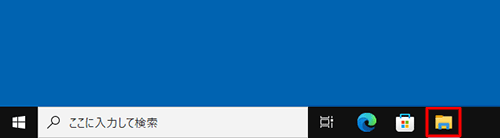
「エクスプローラー」が表示されます。
画面左側から、「PC」をクリックし、「Windows(C:)」をクリックします。
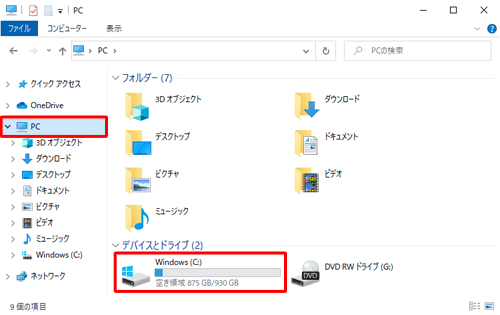
「Windows(C:)」が表示されます。
一覧から「ユーザー」をクリックします。
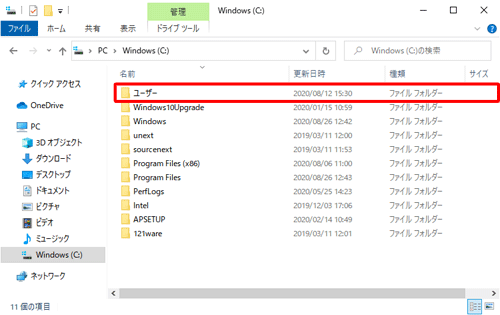
「ユーザー」が表示されます。
現在使用しているアカウント名のフォルダーをクリックし、フォルダー内に保存されているデータを表示します。
ここでは例として、「秋葉一郎_new」をクリックします。
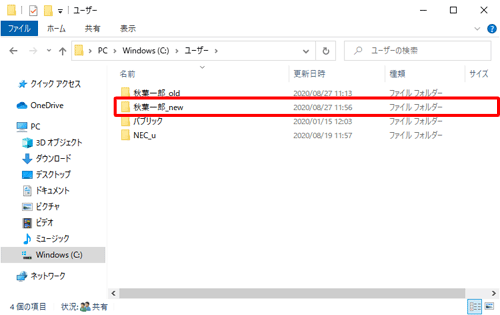
タスクバーから「エクスプローラー」を右クリックし、表示された一覧から「エクスプローラー」をクリックします。
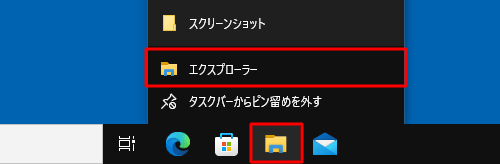
「エクスプローラー」が表示されます。
画面左側から、「PC」をクリックし、「Windows(C:)」をクリックします。
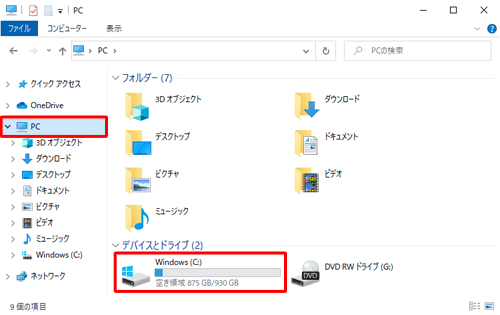
「Windows(C:)」が表示されます。
一覧から「ユーザー」をクリックします。
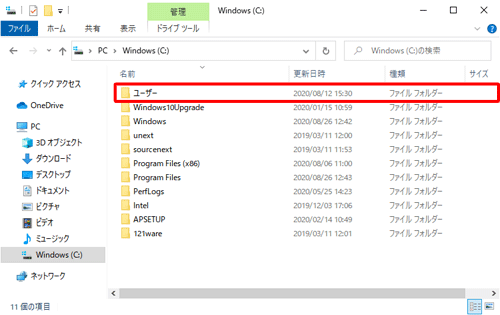
「ユーザー」が表示されます。
以前使用していたアカウント名のフォルダーをクリックし、フォルダー内に保存されているデータを表示します。
ここでは例として、「秋葉一郎_old」をクリックします。
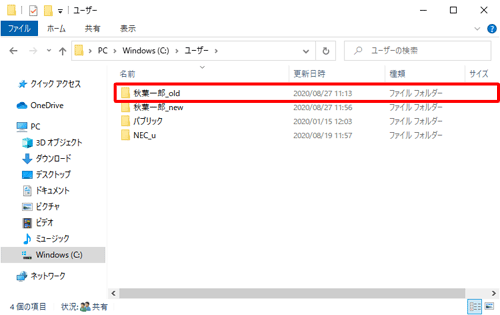
補足
「このフォルダーにアクセスする許可がありません。」というメッセージが表示された場合は、「続行」をクリックします。
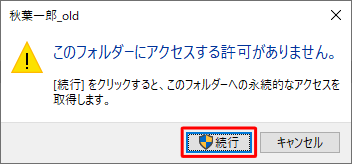
「秋葉一郎_old」のユーザーフォルダーが表示されます。
「秋葉一郎_old」フォルダー内のすべてを選択し、右クリックして表示された一覧から「コピー」をクリックします。
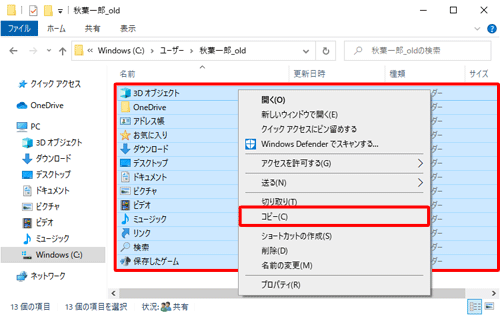
手順5で表示した「秋葉一郎_new」フォルダーを表示します。
何もないところで右クリックし、表示された一覧から「貼り付け」をクリックします。
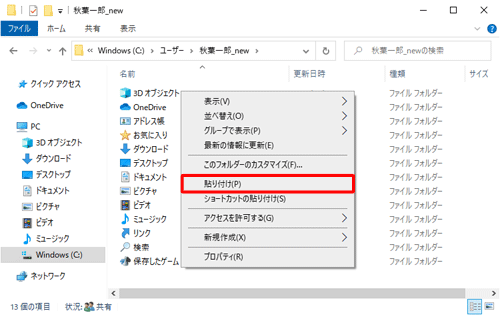
以下のような画面が表示され、データのコピーが開始されるので、完了するまでしばらく待ちます。
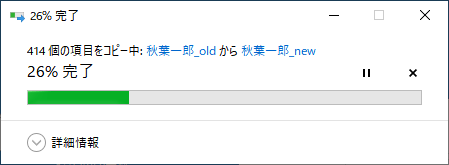
補足
コピー中、以下のような画面が表示されることがあります。
表示された場合は、内容に応じて操作を行ってください。「ファイルの置換またはスキップ」
移行先に同じ名前のファイルが存在した場合に表示されます。
必要に応じて表示されている操作内容をクリックします。
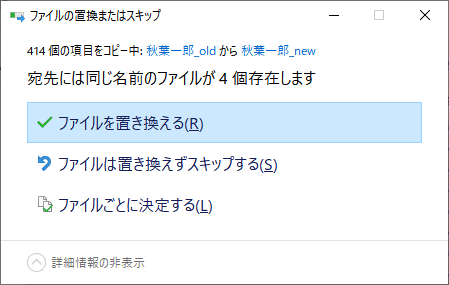
「対象のフォルダーへのアクセスは拒否されました」
管理者の権限により、ファイルの編集の許可が必要な場合に表示されます。
問題のない場合は「続行」をクリックします。
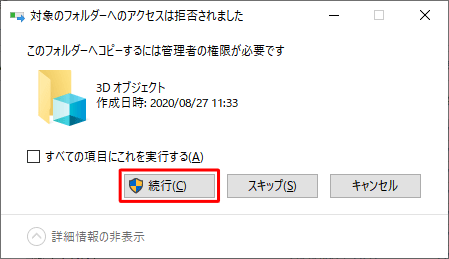
- データのコピーが完了したら、画面右上の「×」(閉じる)をクリックして画面を閉じます。
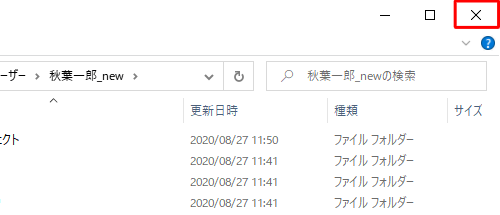
以上で操作完了です。
データが問題なく移行されていることを確認してください。
補足
移行したファイルに問題がないことを確認したら、以前使用していたアカウントのフォルダーやアカウントは削除しても問題ありません。
アカウントやフォルダーなどの削除を行う場合は、以下の情報を参照してください。
 Windows 10で使用しないファイルやフォルダーを削除する方法
Windows 10で使用しないファイルやフォルダーを削除する方法
 Windows 10でユーザーアカウントを削除する方法
Windows 10でユーザーアカウントを削除する方法
このQ&Aに出てきた用語











