Excel 2016で数値を入力すると自動的に小数点を設定する方法 | ||
Excel 2016で数値を入力すると自動的に小数点を設定する方法 |
|
Q&A番号:021155 更新日:2020/02/07 |
 | Excel 2016で、数値を入力すると自動的に小数点を設定する方法について教えてください。 |
 | Excel 2016では、自動的に小数点を設定する機能を使用して、小数点を入力する手間を省くことができます。 |
はじめに
Excel 2016では、「小数点位置を自動的に挿入する」機能を使用すると、数値に対して自動的に小数点を設定します。
一例
「123」と入力すると「1.23」と表示される
| 設定前 | 設定後 |
|---|---|
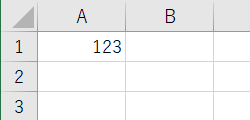 |
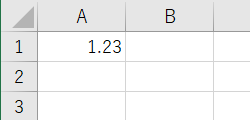 |
小数点以下の桁数が決まっている場合、この機能を使用すると小数点(".")を入力する手間が省けます。
操作手順
Excel 2016で数値を入力すると自動的に小数点を設定するには、以下の操作手順を行ってください。
リボンから「ファイル」タブをクリックします。
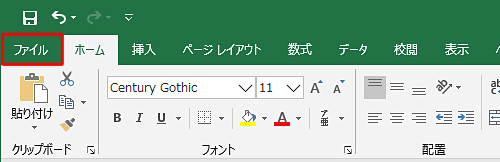
「オプション」をクリックします。
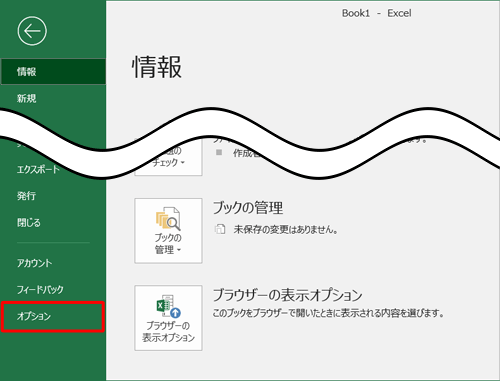
画面左側の「詳細設定」をクリックし、「編集オプション」欄から「小数点位置を自動的に挿入する」にチェックを入れ、「入力単位」ボックスに小数点以下の桁数を設定したら、「OK」をクリックします。
ここでは例として、小数点以下の桁数を「2」に設定します。
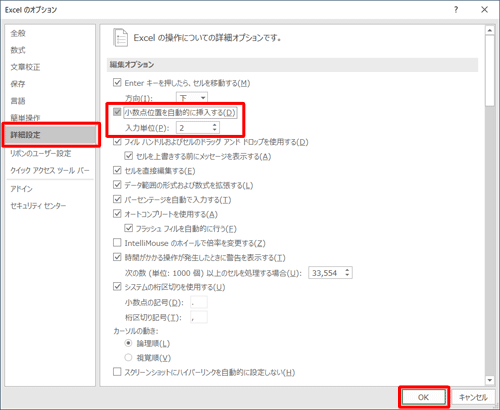
以上で操作完了です。
セルに数値を入力し、自動的に小数点が表示されることを確認してください。
一例
「123」と入力すると「1.23」と表示される
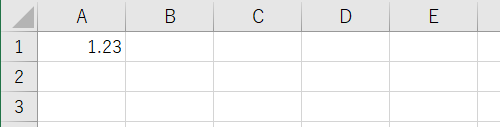
補足
上記の方法は小数点を入力する手間が省けますが、入力する数値によっては小数点以下の桁数が少なく表示される場合があります。
一例
小数点以下2桁の場合、「50」と入力すると「0.5」と表示される
| 「50」と入力 | 「0.5」と表示 |
|---|---|
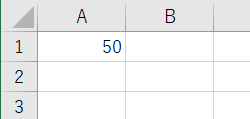 |
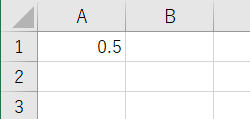 |
この場合、下記のセルの書式設定で表示する桁数を設定すると改善します。
セルの書式設定で表示する桁数を設定する方法
セルの書式設定で表示する桁数を設定するには、以下の操作手順を行ってください。
数値を入力するセルをドラッグで範囲選択します。
ここでは例として、セルA1〜B3をドラッグで範囲選択します。
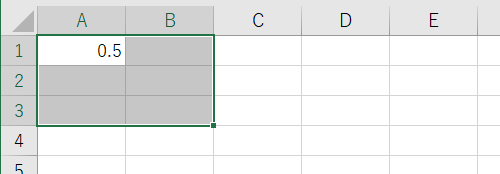
リボンから「ホーム」タブをクリックし、「セル」グループの「書式」をクリックして、表示された一覧から「セルの書式設定」をクリックします。
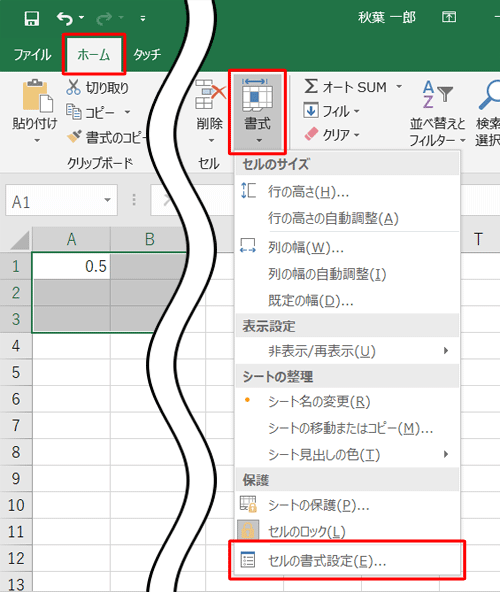
「表示形式」タブをクリックし、「分類」ボックスから「数値」をクリックして、「小数点以下の桁数」ボックスで桁数を設定したら、「OK」をクリックします。
ここでは例として、小数点以下の桁数を「2」に設定します。
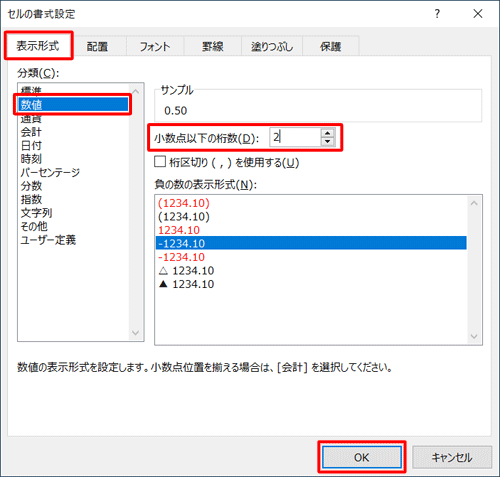
以上で操作完了です。
小数点以下の桁数が2桁まで表示されることを確認してください。
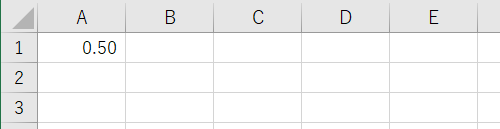
このQ&Aに出てきた用語


 Excelで数値を入力すると自動的に小数点を設定する方法
Excelで数値を入力すると自動的に小数点を設定する方法







