Windows 10で付箋(Sticky Notes)に入力した文字に太字や斜体などの書式を設定する方法 | ||
Windows 10で付箋(Sticky Notes)に入力した文字に太字や斜体などの書式を設定する方法 |
Q&A番号:021159 更新日:2024/03/27
|
Q&A番号:021159 更新日:2024/03/27 |
 | Windows 10で、付箋(Sticky Notes)に入力した文字に太字や斜体などの書式を設定する方法について教えてください。 |
 | 書式のアイコンを使用して、入力した文字に太字や斜体、取り消し線などの設定を行うことができます。 |
書式のアイコンを使用して、入力した文字に太字や斜体、取り消し線などの設定を行うことができます。
はじめに
Windows 10の付箋(Sticky Notes)では、書式のアイコンを使って、入力した文字を太字や斜体にしたり、文字に下線や取り消し線を引いたり、文字の書式設定を行うことができます。設定した書式は、再度書式のアイコンを使用することで解除できます。
※ Windows 10のアップデート状況によって、画面や操作手順、機能などが異なる場合があります。
※ お探しの情報ではない場合は、Q&A検索から他のQ&Aもお探しください。
 Q&A検索 - トップページ
Q&A検索 - トップページ
 パソコン用語集
パソコン用語集
操作手順
Windows 10で付箋(Sticky Notes)に入力した文字に太字や斜体などの書式を設定するには、以下の操作手順を行ってください。
「付箋」を起動して、文章を入力します。
ここでは例として、下図のような文章を入力します。
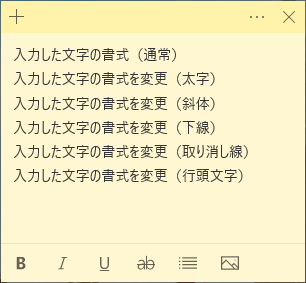
書式設定したい文字をドラッグして範囲選択します。
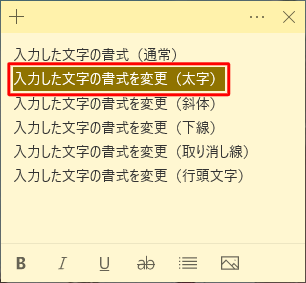
変更したい書式設定のアイコンをクリックします。
※ 文字列を範囲選択した状態で再度同様の操作を行うと、書式設定が解除されます。
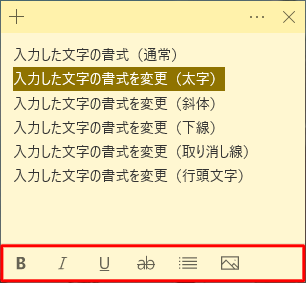
アイコン一覧

太字 
斜体 
下線 
取り消し線 
行頭文字の表示/非表示 
画像の追加
以上で操作完了です。
任意の書式が設定されたことを確認してください。
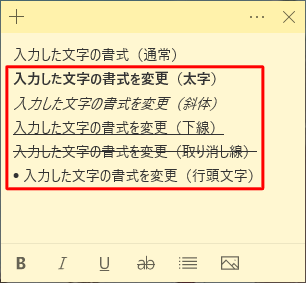
このQ&Aに出てきた用語


 付箋(Sticky Notes)に入力した文字に太字や斜体などの書式を設定する方法
付箋(Sticky Notes)に入力した文字に太字や斜体などの書式を設定する方法







