Windows 10でPDFファイルを開く方法 | ||
Windows 10でPDFファイルを開く方法 |
|
Q&A番号:021191 更新日:2023/10/24 |
 | Windows 10で、PDFファイルを開く方法について教えてください。 |
 | Microsoft EdgeやAdobe Acrobat Readerなどのアプリを利用して、PDFファイルを開くことができます。 |
はじめに
Windows 10では、Microsoft Edgeの機能を利用し、PDFファイルを開くことができます。
PDFファイルをダブルクリックすると、既定ではMicrosoft Edgeが起動して、データがブラウザー上で表示されます。
※ Microsoft Edgeでは、インターネットに接続されていない状態でもPDFファイルを開くことができます。
また、従来のように「Adobe Acrobat Reader」などのアプリを利用して開くこともできます。
※ アプリの名称は、アドビシステムズ社により変更される場合があります。
Adobe Acrobat ReaderでPDFファイルを開く場合は、以下の情報を参照し、アプリをインストールしてください。
 最新のAdobe Acrobat Readerを入手する方法
最新のAdobe Acrobat Readerを入手する方法
ここでは、既定のMicrosoft EdgeでPDFファイルを開く方法を案内します。
※ Microsoft EdgeやAdobe Acrobat Readerでは、PDFファイルの編集をすることはできません。
※ PDFファイルのアイコンは、既定のプログラムとして設定されているアプリによって表示が異なります。
| Microsoft Edgeの場合 | Adobe Acrobat Readerの場合 |
|---|---|
 |
 |
※ Windows 10のアップデート状況によって、画面や操作手順、機能などが異なる場合があります。
操作手順
Windows 10でPDFファイルを開くには、以下の操作手順を行ってください。
任意の「PDFファイル」をダブルクリックします。
ここでは例として、デスクトップにある「セットアップマニュアル」をダブルクリックします。

PDFファイルが開き、上部にツールバーが表示されます。
ファイルの「ページ番号 / 合計ページ数」が表示されるほか、操作アイコンが表示されます。
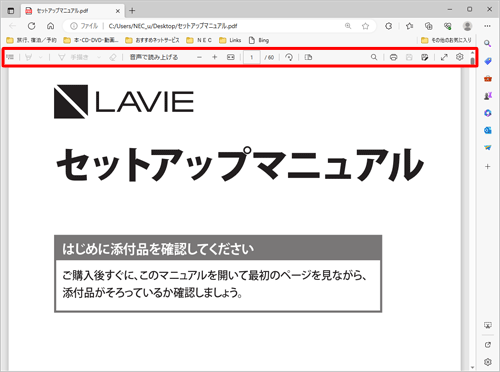
アイコン一覧

目次 
強調表示 
手書き 
消去 
縮小 
拡大 
幅に合わせる 
回転 
ページ表示 
検索 
印刷 
上書き保存 
名前を付けて保存
以上で操作完了です。
補足
PDFファイルを常にAdobe Acrobat Readerで開きたい場合には、既定のプログラムをAdobe Acrobat Readerに変更します。
既定のプログラムを変更したい場合は、以下の情報を参照してください。
 Windows 10でPDFファイルを常にAdobe Acrobat Readerで表示する方法
Windows 10でPDFファイルを常にAdobe Acrobat Readerで表示する方法
関連情報
このQ&Aに出てきた用語











