Windows 10でInternet Explorer 11が見つからない場合の対処方法 | ||
Windows 10でInternet Explorer 11が見つからない場合の対処方法 |
|
Q&A番号:021205 更新日:2023/05/30 |
 | Windows 10で、Internet Explorer 11が見つからない場合の対処方法について教えてください。 |
 | Internet Explorer 11は、スタートメニューのアプリの一覧か、検索ボックスから検索して起動することができます。 |
はじめに
!注意
Microsoft社のInternet Explorerはサポート終了しました。
Microsoft EdgeやGoogle Chromeなど、ほかのブラウザ―を使用してください。
Microsoft Edgeがインストールされていない場合は、以下のWebページからダウンロードしてインストールすることができます。
 Microsoft Edgeのダウンロード
Microsoft Edgeのダウンロード
Windows 10のInternet Explorer 11は、初期状態ではデスクトップやタスクバーに表示されていませんが、購入時の状態でパソコンにインストールされています。
スタートメニューでアプリの一覧から「Windowsアクセサリ」を開くと表示されます。また、検索ボックスから検索して起動することもできます。
デスクトップにショートカットアイコンを作成したり、タスクバーにピン留めしたりすることで、アプリの一覧から探す作業を省略することができます。
※ タスクバーに初期状態で表示されている「 」をクリックして起動するのは、Microsoft Edgeです。
」をクリックして起動するのは、Microsoft Edgeです。
| Microsoft Edge | Internet Explorer |
|---|---|
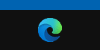 |
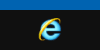 |
※ Windows 10のアップデート状況によって、画面や操作手順、機能などが異なる場合があります。
対処方法
Windows 10でInternet Explorer 11が見つからない場合は、以下の対処方法を行ってください。
以下からいずれかの項目を確認してください。
1. アプリの一覧から起動する場合
アプリの一覧からInternet Explorer 11を起動するには、以下の情報を参照してください。
また、タスクバーなどにピン留めする場合は、以下の情報から「補足」を参照してください。
 Windows 10でInternet Explorer 11を起動する方法
Windows 10でInternet Explorer 11を起動する方法
2. 検索ボックスから起動する場合
タスクバーの検索ボックスからInternet Explorer 11を起動するには、以下の情報を参照してください。
※ 手順2で「Internet Explorer」と入力して操作を行ってください。
 Windows 10でパソコン内のアプリを検索する方法
Windows 10でパソコン内のアプリを検索する方法
タスクバーに検索ボックスが表示されていない場合は、検索ボックスを表示してから操作を行います。
検索ボックスを表示するには、以下の情報を参照してください。
 Windows 10でタスクバーの「ここに入力して検索」を非表示にする方法
Windows 10でタスクバーの「ここに入力して検索」を非表示にする方法
補足
検索ボックスの検索結果にInternet Explorer 11が表示されない場合、アンインストールされている可能性があります。
以下の情報を参照してInternet Explorer 11を再インストールし、問題が解決するか確認してください。
 Windows 10でInternet Explorer 11を再インストールする方法
Windows 10でInternet Explorer 11を再インストールする方法
このQ&Aに出てきた用語










