Windows 10のInternet Explorer 11でアクセラレータ機能を利用する方法 | ||
Windows 10のInternet Explorer 11でアクセラレータ機能を利用する方法 |
|
Q&A番号:021238 更新日:2023/03/22 |
 | Windows 10のInternet Explorer 11で、アクセラレータ機能を利用する方法について教えてください。 |
 | アクセラレータ機能を使用すると、Webページの中から選択した文字列について、キーワード検索や翻訳などが行えます。 |
はじめに
!注意
Microsoft社のInternet Explorerはサポート終了しました。
Microsoft EdgeやGoogle Chromeなど、ほかのブラウザ―を使用してください。
Microsoft Edgeがインストールされていない場合は、以下のWebページからダウンロードしてインストールすることができます。
 Microsoft Edgeのダウンロード
Microsoft Edgeのダウンロード
Windows 10のInternet Explorer 11で、アクセラレータと呼ばれるアドオンを使用すると、Webページの中から選択した任意の文字列について、キーワード検索や翻訳などを実行することができます。
また、選択した文字列が住所であれば、地図を表示することができます。
アクセラレータ(一例)
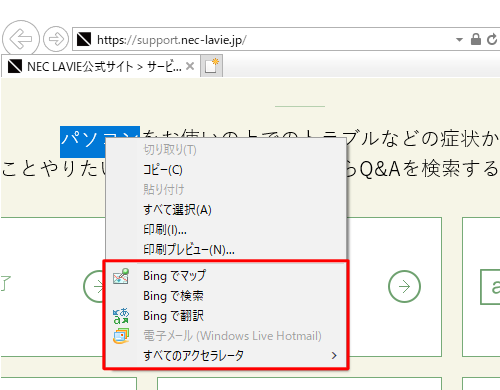
アクセラレータには多数の機能がありますが、ここでは、「Bingでマップ」、「Bingで検索」、「Bingで翻訳」の3つの機能について案内します。
この3つの機能が表示されない場合は、既定のアクセラレータとして設定されていないことがあります。
既定のアクセラレータとして設定するには、以下の情報を参照してください。
 Windows 10のInternet Explorer 11で既定のアクセラレータを設定する方法
Windows 10のInternet Explorer 11で既定のアクセラレータを設定する方法
※ ここで案内する方法を行うには、インターネットに接続されている必要があります。
※ Windows 10のアップデート状況によって、画面や操作手順、機能などが異なる場合があります。
操作手順
Windows 10のInternet Explorer 11でアクセラレータ機能を利用するには、以下の操作手順を行ってください。
以下の項目を確認してください。
1. 語句を検索する方法
語句を検索するには、以下の操作手順を行ってください。
Internet Explorer 11を起動し、任意のWebページを表示します。
ここでは例として、以下のようなWebページを表示します。
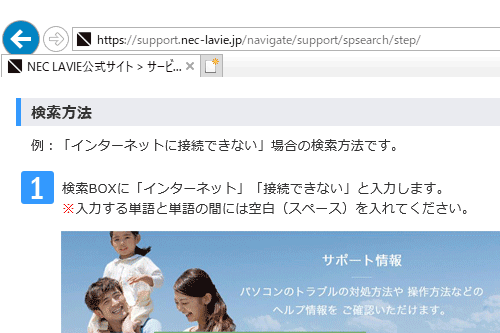
検索したい語句を範囲選択して右クリックし、表示された一覧から「Bingで検索」をクリックします。
ここでは例として、「インターネット」を範囲選択します。
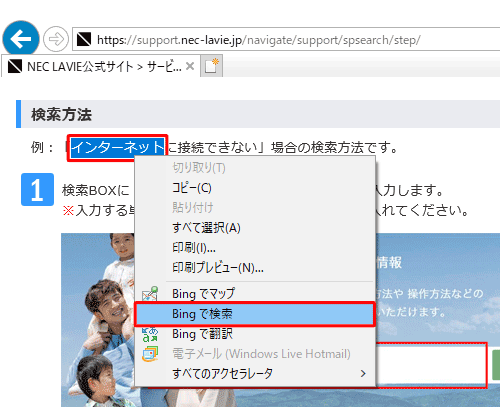
※ パソコンの使用環境によって、一覧に表示される項目が異なる場合があります。新しいタブが開き、検索結果が表示されます。
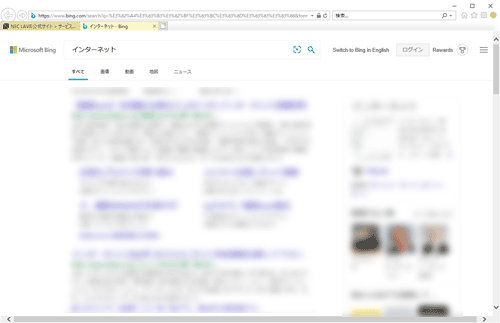
以上で操作完了です。
2. 語句を翻訳する方法
語句を翻訳するには、以下の操作手順を行ってください。
Internet Explorer 11を起動し、任意のWebページを表示します。
ここでは例として、以下のようなWebページを表示します。
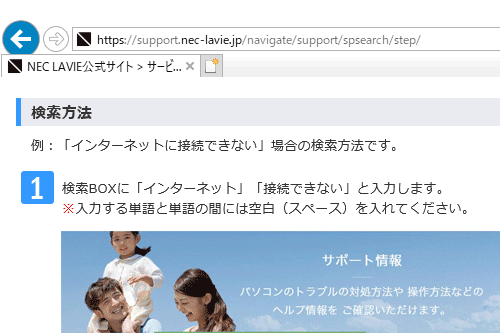
翻訳したい語句を範囲選択して右クリックし、表示された一覧から「Bingで翻訳」にマウスポインターを合わせると翻訳結果が表示されます。
ここでは例として、「BOX」を範囲選択します。
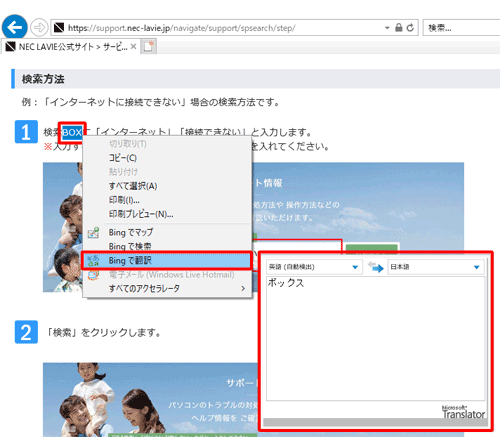
※ パソコンの使用環境によって、一覧に表示される項目が異なる場合があります。補足
「Bingで翻訳」をクリックすると新しいタブが開き、翻訳結果の詳細が表示されます。
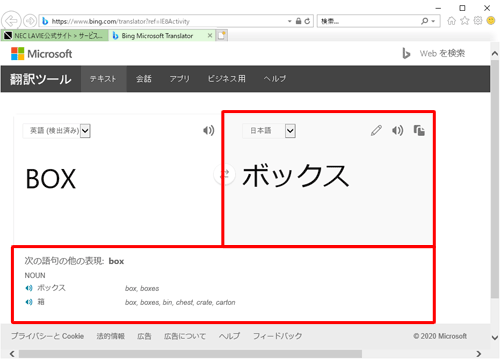
以上で操作完了です。
3. 地図を表示する方法
地図を表示するには、以下の操作手順を行ってください。
Internet Explorer 11を起動し、任意のWebページを表示します。
ここでは例として、以下のようなWebページを表示します。
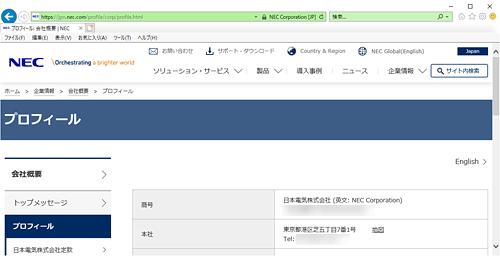
地図を表示したい住所を範囲選択して右クリックし、表示された一覧から「Bingでマップ」にマウスポインターを合わせると地図が表示されます。
ここでは例として、「東京都港区芝五丁目7番1号」を範囲選択します。
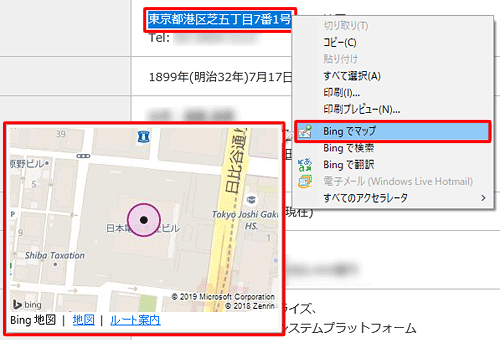
※ パソコンの使用環境によって、一覧に表示される項目が異なる場合があります。補足
「Bingでマップ」をクリックすると新しいタブが開き、地図の詳細が表示されます。
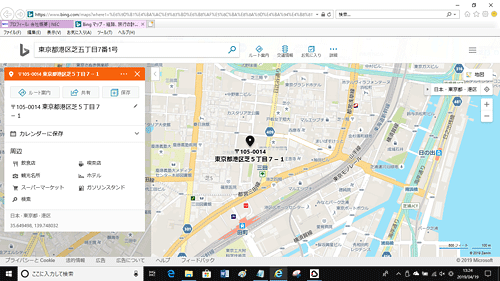
以上で操作完了です。
このQ&Aに出てきた用語











