Windows 10でクリップボードの履歴をOneDriveで同期する方法 | ||
Windows 10でクリップボードの履歴をOneDriveで同期する方法 |
|
Q&A番号:021259 更新日:2023/10/24 |
 | Windows 10で、クリップボードの履歴をOneDriveで同期する方法について教えてください。 |
 | クリップボードの履歴をOneDriveで同期すると、コピーしたテキストを同じMicrosoftアカウントで使用している別のパソコンでも貼り付けできます。 |
はじめに
Windows 10では、クリップボードの履歴を有効にすることで、コピーしたデータが履歴に残り、任意のデータを選択して貼り付けられるようになります。
さらに、クリップボードの履歴をOneDriveで同期すると、コピーしたデータを同じMicrosoftアカウントでサインインしている別のパソコンでも貼り付けられるようになります。
たとえば、IMEパッドから入力した漢字を別のパソコンでもすぐに使用したい場合、再度IMEパッドから漢字を検索する作業を省略することができます。
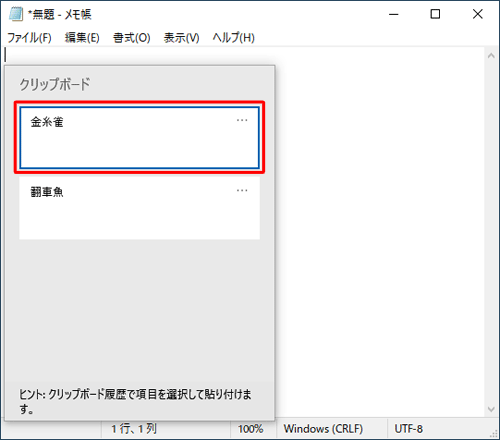
※ 同期できるデータはテキストのみとなります。
ここでは、クリップボードの履歴をOneDriveで同期する方法を案内します。
クリップボードの履歴を有効にする方法については、以下の情報を参照してください。
 Windows 10でクリップボードの履歴を有効にする方法
Windows 10でクリップボードの履歴を有効にする方法
※ Windows 10のアップデート状況によって、画面や操作手順、機能などが異なる場合があります。
※ お探しの情報ではない場合は、Q&A検索から他のQ&Aもお探しください。
 Q&A検索 - トップページ
Q&A検索 - トップページ
操作手順
Windows 10でクリップボードの履歴をOneDriveで同期するには、以下の操作手順を行ってください。
「スタート」をクリックし、「
 」(設定)にマウスカーソルを合わせます。
」(設定)にマウスカーソルを合わせます。
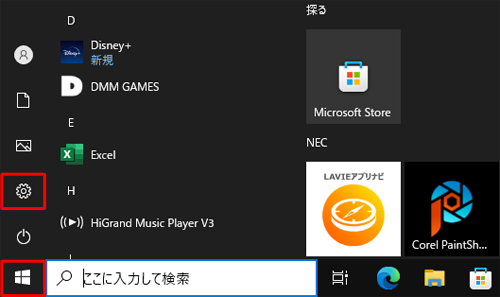
表示されたメニューから「設定」をクリックします。
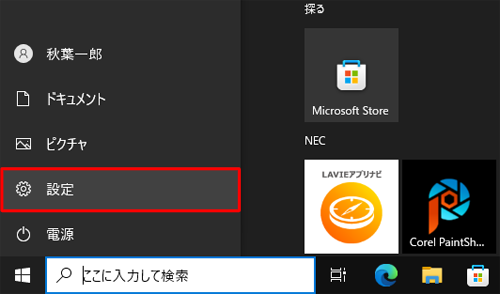
「設定」が表示されます。
「システム」をクリックします。
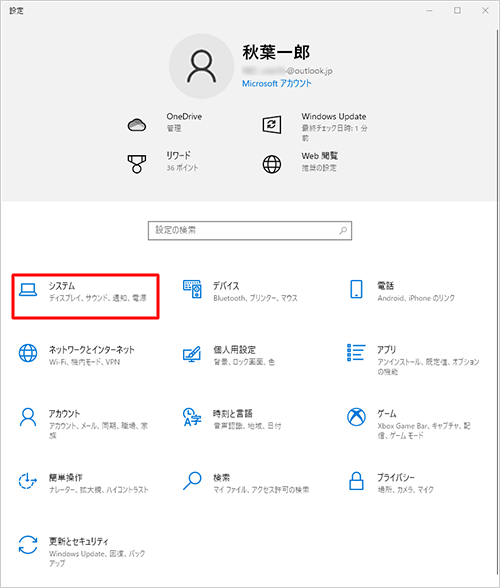
「システム」が表示されます。
画面左側から「クリップボード」をクリックし、「他デバイスとの同期」のスイッチをクリックして「オン」(有効)に設定します。
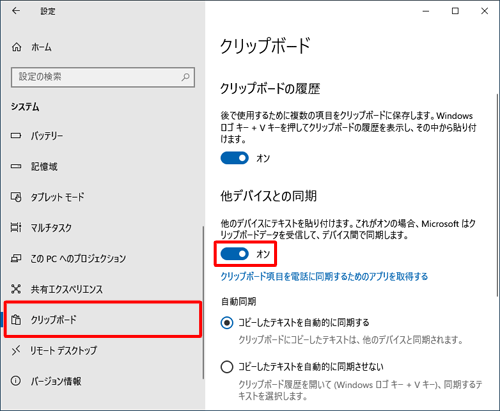
補足
「他デバイスとの同期」のスイッチが表示されていない場合は、「開始する」をクリックし、画面の指示に従ってMicrosoftアカウントの本人確認を行ってください。
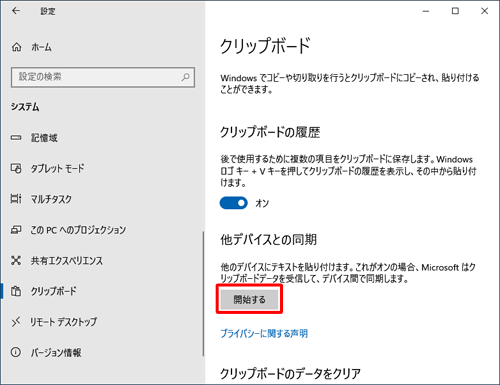
「コピーしたテキストを自動的に同期する」が選択されていることを確認し、任意のテキストをコピーします。
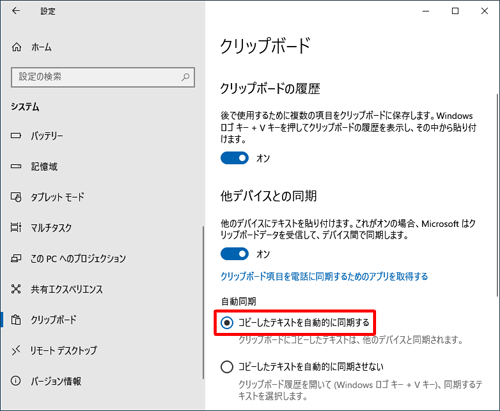
補足
同期するデータを個別に選択したい場合は、以下の操作手順を行ってください。
「コピーしたテキストを自動的に同期させない」をクリックします。
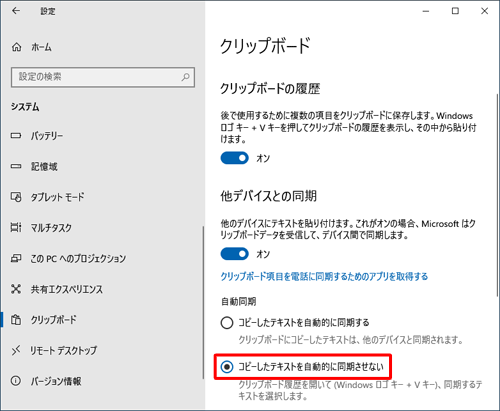
キーボードの「
 」(「Windows」キー)を押しながら「∨」キーを押してクリップボードを開き、同期させたいデータの右上にある「
」(「Windows」キー)を押しながら「∨」キーを押してクリップボードを開き、同期させたいデータの右上にある「 」をクリックして、表示された一覧から「同期」をクリックします。
」をクリックして、表示された一覧から「同期」をクリックします。
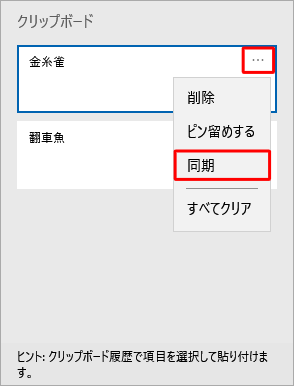
別のパソコンで、コピーしたテキストを貼り付けたいアプリを開きます。
ここでは例として「メール」を開き、「メールの新規作成」をクリックします。
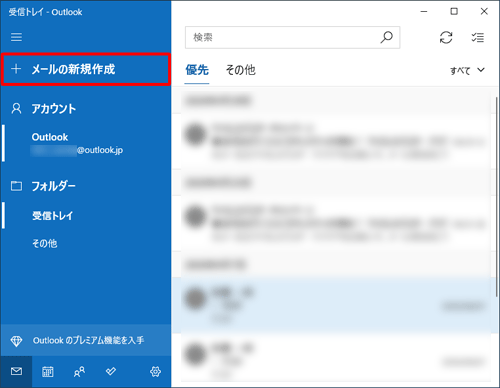
キーボードの「
 」(「Windows」キー)を押しながら「∨」キーを押してクリップボードを開き、貼り付けたいデータをクリックします。
」(「Windows」キー)を押しながら「∨」キーを押してクリップボードを開き、貼り付けたいデータをクリックします。
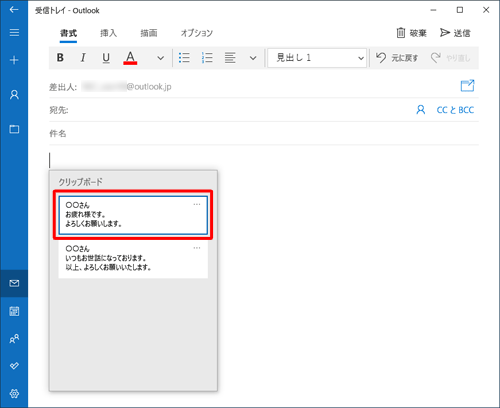
以上で操作完了です。
データを貼り付けられたことを確認してください。
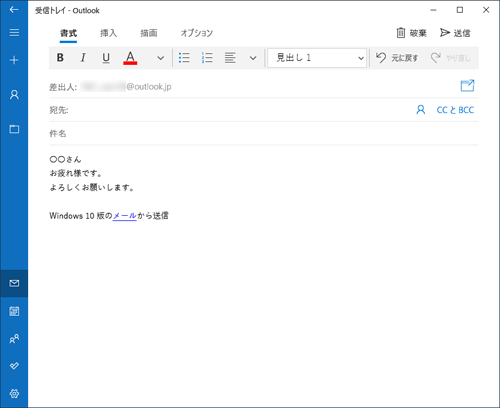
このQ&Aに出てきた用語










