Windows 10でディスプレイ(画面)の文字が見づらい場合の対処方法 | ||
Windows 10でディスプレイ(画面)の文字が見づらい場合の対処方法 |
|
Q&A番号:021270 更新日:2023/12/05 |
 | Windows 10で、ディスプレイ(画面)の文字が見づらい場合の対処方法について教えてください。 |
 | 画面の文字が小さくて見づらい場合は、画面全体の拡大率を変更したり、システムの文字サイズを大きく表示したり、フォントを滑らかに表示したりすることで見やすくなるか確認します。 |
はじめに
Windows 10では、パソコンの設定や、ディスプレイの大きさによって、文字が小さく感じられる場合があります。
文字が見えづらい場合は、画面全体を拡大表示したり、文字の大きさのみを変更することが可能です。
また、ディスプレイのフォントを滑らかに表示するように調整することも可能です。
画面全体の拡大率を変更すると、文字やアイコン、ウィンドウのサイズがすべて拡大されます。
システムの文字サイズを大きくした場合は、アイコンやウィンドウの大きさは変更されません。
※ Windows 10のアップデート状況によって、画面や操作手順、機能などが異なる場合があります。
対処方法
Windows 10でディスプレイ(画面)の文字が見づらい場合には、以下の対処方法を行ってください。
以下のいずれかの項目を確認してください。
1. 画面全体の拡大率を変更する方法
画面全体の拡大率を変更するには、以下の操作手順を行ってください。
「スタート」をクリックし、「
 」(設定)にマウスカーソルを合わせます。
」(設定)にマウスカーソルを合わせます。
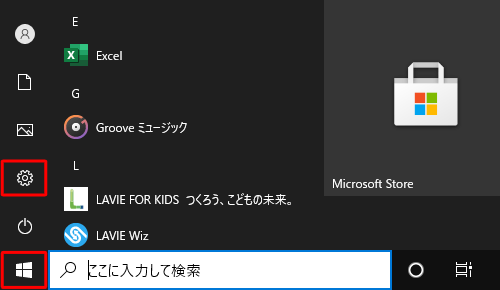
表示されたメニューから「設定」をクリックします。
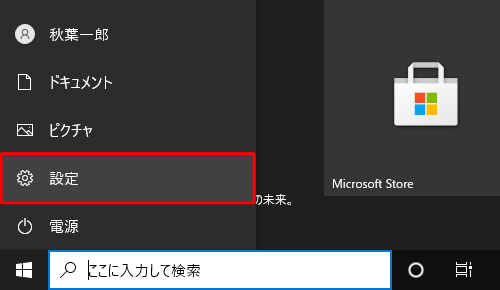
「設定」が表示されます。
「システム」をクリックします。
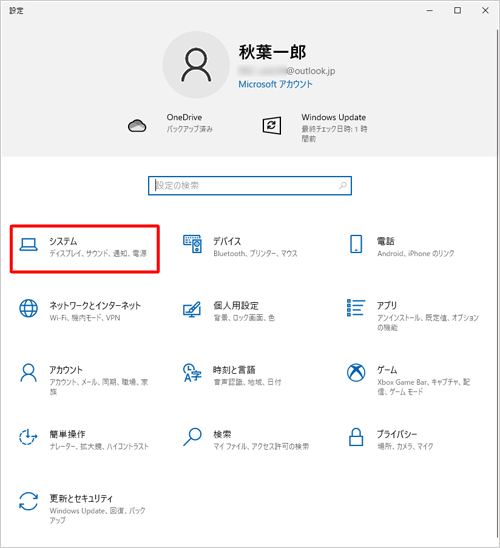
「システム」が表示されます。
画面左側から「ディスプレイ」をクリックし、「拡大縮小とレイアウト」欄から「表示スケールの詳細設定」をクリックします。
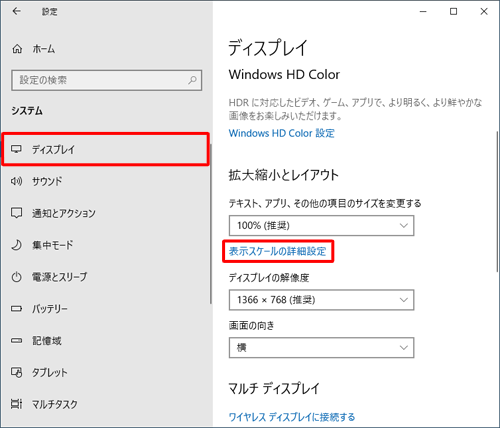
「表示スケールの詳細設定」が表示されます。
「アプリが鮮明に表示されるようにWindowsにより修正を試す」のスイッチをクリックして「オン」にし、画面左上の「←」をクリックします。
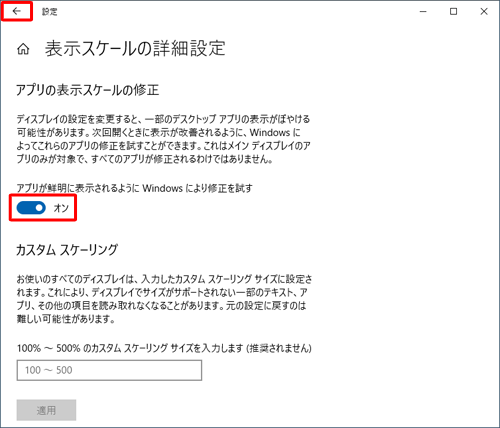
「ディスプレイ」画面に戻ったら、「拡大縮小とレイアウト」欄から「テキスト、アプリ、その他の項目のサイズを変更する」ボックスをクリックします。
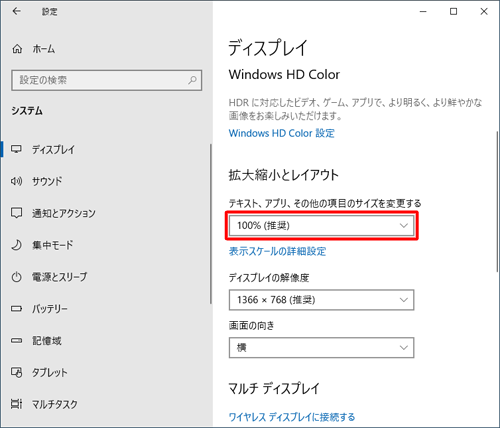
表示された一覧から任意の拡大率をクリックします。
ここでは例として、「125%」をクリックします。
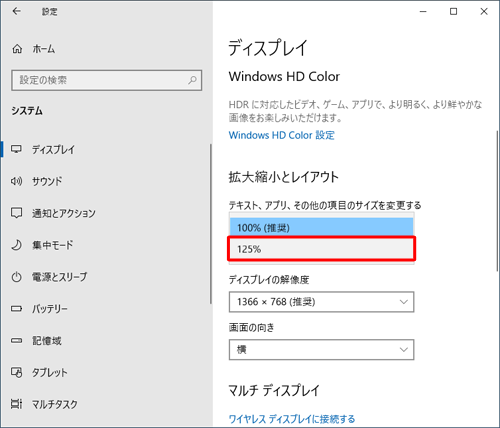
※ お使いのパソコンによって、表示される拡大率が異なる場合があります。画面の表示サイズが変更されたことを確認し、「×」(閉じる)をクリックして画面を閉じます。
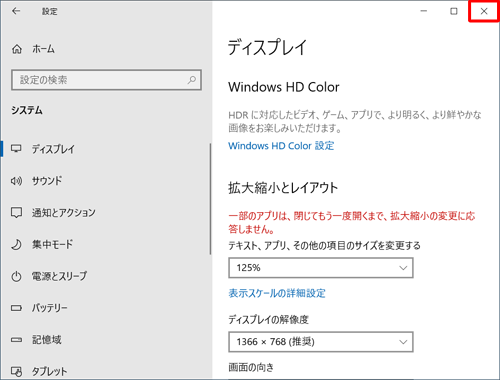
※ サイズが変更されていないアプリがある場合は、アプリを一度終了し、再度起動することで設定が反映されるか確認します。
以上で操作完了です。
画面の拡大率が変更されたことを確認してください。
補足
画面の表示を元に戻したい場合は、手順7で「(推奨)」と表示されている項目をクリックします。
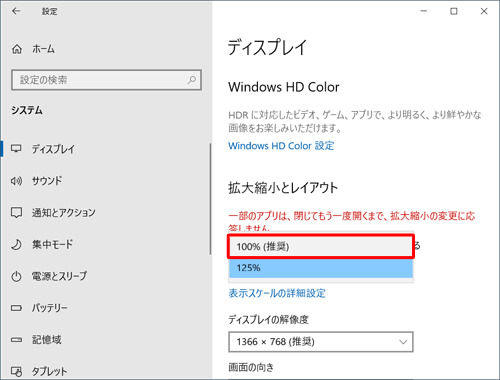
2. システムの文字サイズを大きくする方法
Windows 10では、システムの文字サイズだけを大きくすることができます。
画面全体を拡大せずに、文字の大きさのみを変更したい場合は、以下の情報を参照してください。
※ 一部設定が反映されない場合があります。
 Windows 10でシステムの文字サイズを大きく表示する方法
Windows 10でシステムの文字サイズを大きく表示する方法
3. フォントを滑らかにする方法
画面全体の拡大や、文字の大きさの変更以外に、ディスプレイのフォントを滑らかに表示することもできます。
ディスプレイに表示されるフォントを滑らかにするには、以下の情報を参照してください。
 Windows 10でディスプレイに表示されるフォントを滑らかにする方法
Windows 10でディスプレイに表示されるフォントを滑らかにする方法
このQ&Aに出てきた用語











