Windows 10で外付けストレージ(ハードディスク/SSD)のデータをパソコンにコピーする方法 | ||
Windows 10で外付けストレージ(ハードディスク/SSD)のデータをパソコンにコピーする方法 |
|
Q&A番号:021277 更新日:2024/01/30 |
 | Windows 10で、外付けストレージ(ハードディスク/SSD)のデータをパソコンにコピーする方法について教えてください。 |
 | Windows 10では、ハードディスクやSSDなどの外付けストレージに保存されているデータを、パソコン上の任意の場所にコピーして保存することができます。 |
はじめに
USBの外付けストレージ(ハードディスクやSSD)をパソコンに接続すると、「PC」の「デバイスとドライブ」欄に接続した外付けストレージのアイコンが追加表示されます。
外付けストレージに保存されているデータは、パソコンの任意の場所にコピーして保存することができます。
外付けストレージのアイコン(一例)
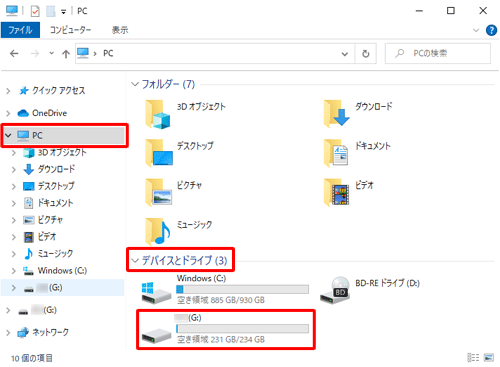
※ 表示される外付けストレージの名称はメーカーや製品によって異なります。
※ Windows 10のアップデート状況によって、画面や操作手順、機能などが異なる場合があります。
※ お探しの情報ではない場合は、Q&A検索から他のQ&Aもお探しください。
 Q&A検索 - トップページ
Q&A検索 - トップページ
操作手順
Windows 10で外付けストレージ(ハードディスク/SSD)のデータをパソコンにコピーするには、以下の操作手順を行ってください。
パソコンに外付けストレージを接続します。
補足
初めて接続したときはドライバーのインストール画面が表示される場合があります。
自動的に画面が閉じたら、外付けストレージが使用できる状態です。トーストで「…行う操作を選んでください。」というメッセージが表示されたら、クリックします。
※ 外付けストレージ内のデータ一覧画面が表示された場合は、手順4へ進みます。
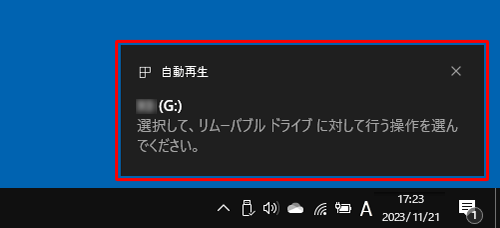
補足
トーストが表示されない場合は、以下の操作手順を行ってください。
タスクバーに表示されている「エクスプローラー」をクリックします。
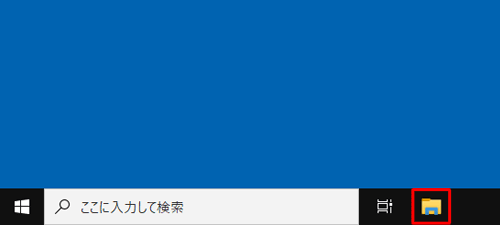
※ タスクバーにエクスプローラーが表示されていない場合は、以下の情報を参照し、エクスプローラーを起動してください。
 Windows 10でエクスプローラーを起動する方法
Windows 10でエクスプローラーを起動する方法「エクスプローラー」が表示されます。
画面左側から「PC」をクリックし、「デバイスとドライブ」欄に外付けストレージのアイコンが追加されたことを確認してダブルクリックし、手順4へ進みます。
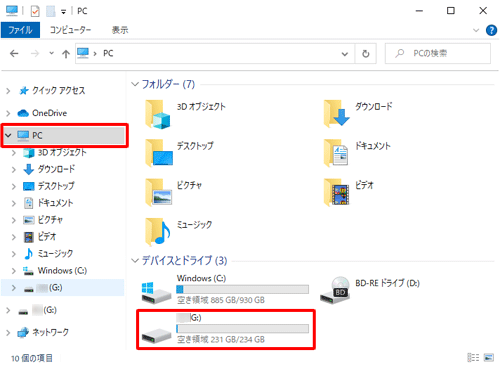
行う操作の一覧が表示されたら、「フォルダーを開いてファイルを表示」をクリックします。
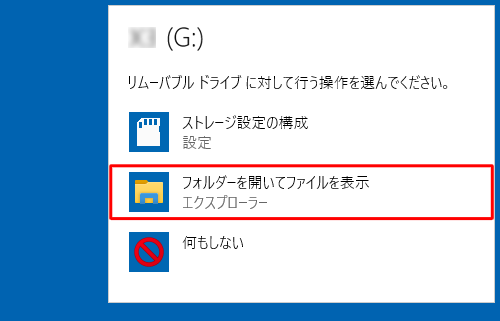
外付けストレージに保存されているデータが表示されます。
コピーしたいデータを選択して右クリックし、表示された一覧から「コピー」をクリックします。
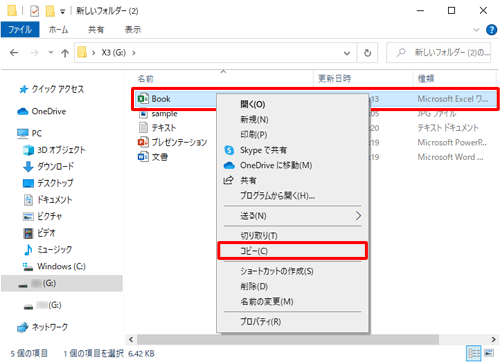
補足
複数のファイルを選択するには、「Ctrl」キーを押しながら1つずつファイルをクリックします。
連続したファイルを選択するには、最初のファイルをクリックし、「Shift」キーを押しながら最後のファイルをクリックします。
選択したファイルの合計サイズを確認するには、以下の情報を参照してください。
 Windows 10で複数のファイルやフォルダーの合計サイズを調べる方法
Windows 10で複数のファイルやフォルダーの合計サイズを調べる方法データをコピーしたい場所を開き、何もない場所で右クリックして、表示された一覧から「貼り付け」をクリックします。
ここでは例として、「ドキュメント」フォルダーにコピーします。
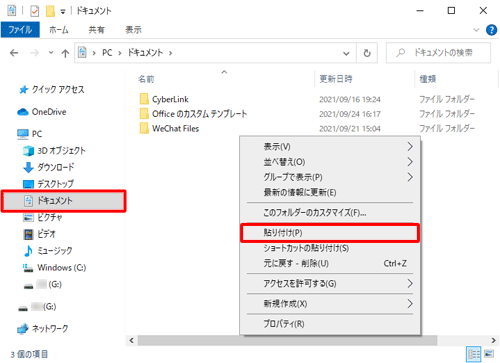
以上で操作完了です。
目的の場所に選択したデータがコピーされたことを確認してください。
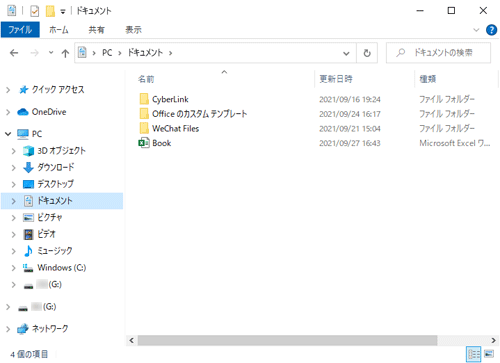
補足
USBの外付けストレージをパソコンから取り外す方法については、以下の情報を参照してください。
 Windows 10でパソコンに接続したUSBメモリなどの周辺機器を安全に取り外す方法
Windows 10でパソコンに接続したUSBメモリなどの周辺機器を安全に取り外す方法
このQ&Aに出てきた用語











