Windows 10のファイナルパソコンデータ引越し for NECを手動でコピーして古いパソコン(移行元)にインストールする方法 | ||
Windows 10のファイナルパソコンデータ引越し for NECを手動でコピーして古いパソコン(移行元)にインストールする方法 |
|
Q&A番号:021387 更新日:2024/03/27 |
 | Windows 10のファイナルパソコンデータ引越し for NECを手動でコピーして古いパソコン(移行元)にインストールする方法について教えてください。 |
 | 移行元の古いパソコンにアプリがインストールされていない場合、移行先の新しいパソコンから手動でアプリをコピーしてインストールすることができます。 |
はじめに
ファイナルパソコンデータ引越し for NECとは、古いパソコン(移行元)から新しいパソコン(移行先)にデータを移行するアプリです。
データを移行するには、新しいパソコンと古いパソコン両方に、ファイナルパソコンデータ引越し for NECがインストールされている必要があります。
インストールされているアプリのバージョンが異なる場合や、古いアプリ名の場合は、そのまま使用することはできず、両方のパソコンのアプリを最新バージョンにアップデートする必要があります。
Windows 10のファイナルパソコンデータ引越し for NECの詳細については、以下の情報を参照してください。
 Windows 10のファイナルパソコンデータ引越し for NECについて
Windows 10のファイナルパソコンデータ引越し for NECについて
古いパソコンにアプリがインストールされていない場合は、新しいパソコンにインストールされているファイナルパソコンデータ引越し for NECをコピーして、古いパソコンにインストールすることができます。
コピーしてインストールする方法は、アプリの機能を使用してコピーする方法と、手動でUSBメモリや共有フォルダーを使用してコピーする方法があります。
ここでは、新しいパソコンのファイナルパソコンデータ引越し for NECを、USBメモリを使って、手動で古いパソコンにインストールする方法を案内します。
※ Windows 10のアップデート状況によって、画面や操作手順、機能などが異なる場合があります。
※ お探しの情報ではない場合は、Q&A検索から他のQ&Aもお探しください。
 Q&A検索 - トップページ
Q&A検索 - トップページ
操作手順
Windows 10のファイナルパソコンデータ引越し for NECを手動でコピーして古いパソコン(移行元)にインストールするには、以下の操作手順を行ってください。
以下の項目を順に確認してください。
1. アプリインストール前の事前準備を行う
ファイナルパソコンデータ引越し for NECを古いパソコンにインストールしてデータを移行を行う前に、周辺機器の準備やパソコンの設定変更などを行う必要があります。
事前準備の詳細については、以下の情報を参照してください。
 Windows 10のファイナルパソコンデータ引越し for NECでデータを移行する際の事前準備について
Windows 10のファイナルパソコンデータ引越し for NECでデータを移行する際の事前準備について
2. 新しいパソコンからアプリをコピーする
新しいパソコンからアプリをコピーするには、以下の操作手順を行ってください。
新しいパソコンにUSBメモリを接続します。
タスクバーから「エクスプローラー」をクリックします。
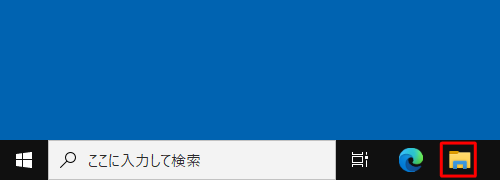
「エクスプローラー」が表示されます。
画面左側から「PC」をクリックし、「デバイスとドライブ」欄から「Windows(C:)」をダブルクリックします。
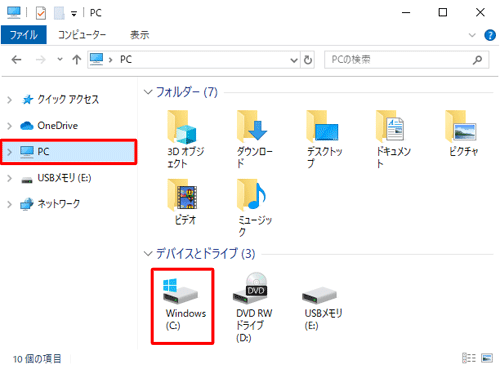
「Program Files(x86)」をダブルクリックします。
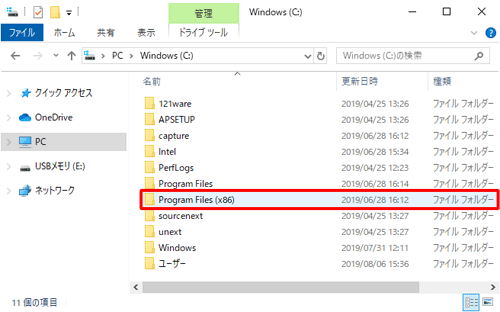
補足
インストールされているWindows(OS)が32ビット版の場合、ファイル名が「Program Files(x86)」ではなく「Program Files」になります。
「Program Files」をダブルクリックして、手順5以降の操作を行ってください。インストールされているWindows 10が32ビットか64ビットか確認する方法は、以下の情報を参照してください。
 インストールされているWindows 10が32ビットか64ビットか確認する方法
インストールされているWindows 10が32ビットか64ビットか確認する方法「AOS Technologies」をダブルクリックします。
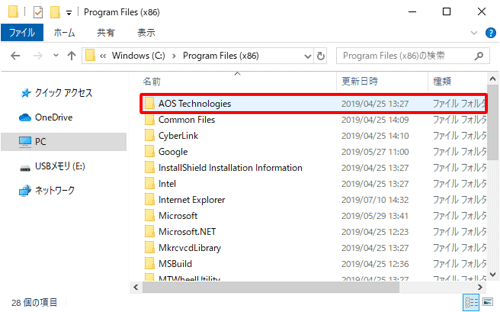
「ファイナルパソコンデータ引越し for NEC」をダブルクリックします。
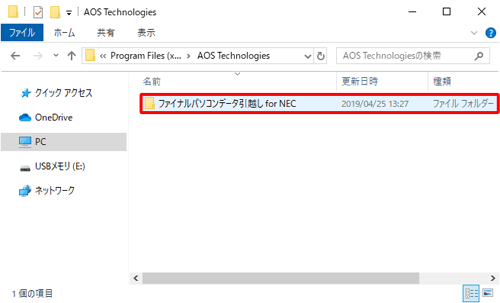
「Setup.exe」を右クリックし、表示された一覧から「コピー」をクリックします。
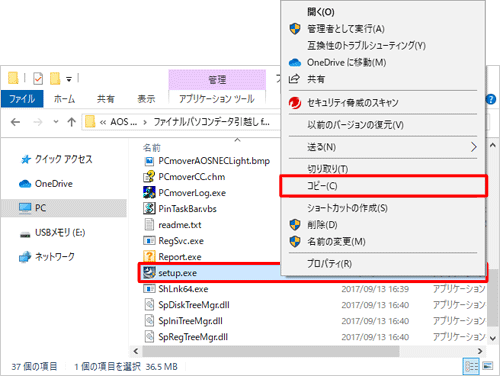
画面左側の「USBメモリ(E:)」(USBメモリ)をクリックして開き、何もない場所を右クリックし、表示された一覧から「貼り付け」をクリックします。
※ USBメモリの名称は、使用するUSBによって異なります。
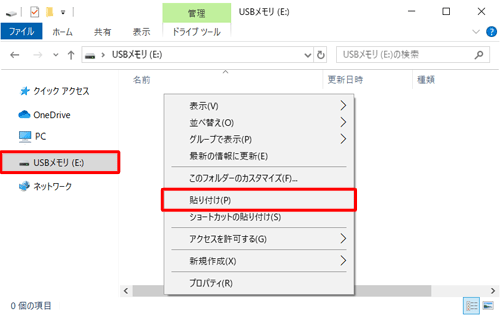
以上で操作完了です。
USBメモリに、「setup.exe」がコピーされたことを確認し、「3. 古いパソコンにアプリをインストールする方法」へ進みます。
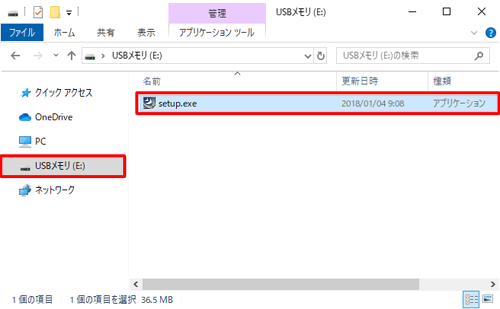
3. 古いパソコンにアプリをインストールする
古いパソコンにアプリをインストールするには、以下の操作手順を行ってください。
古いパソコンに、「2. 新しいパソコンからアプリをコピーする方法」で、「setup.exe」をコピーしたUSBメモリを接続します。
タスクバーから「エクスプローラー」をクリックします。
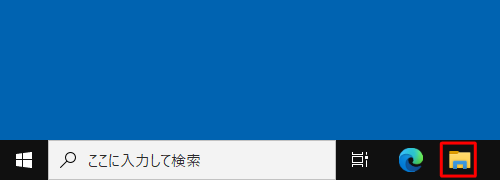
画面左側から「USBメモリ(E:)」(USBメモリ)をクリックし、「setup.exe」を右クリックして、表示された一覧から「コピー」をクリックします。
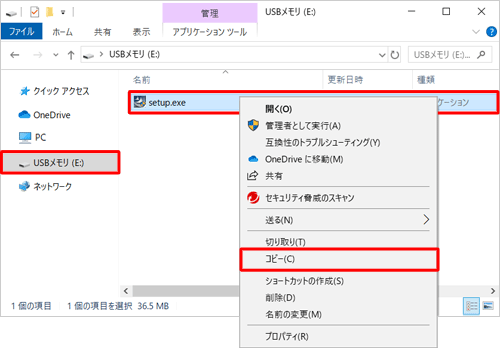
「setup.exe」をコピーしたい場所を開き、何もない場所で右クリックして、表示された一覧から「貼り付け」をクリックします。
ここでは例として、デスクトップにコピーします。
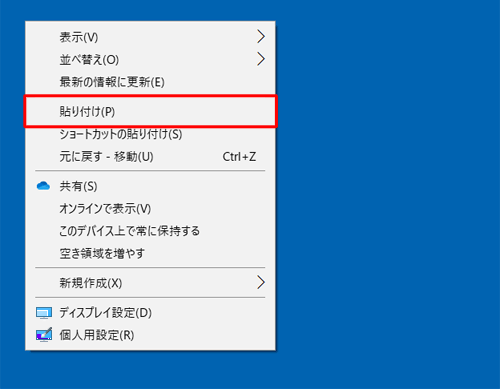
「setup.exe」をダブルクリックします。
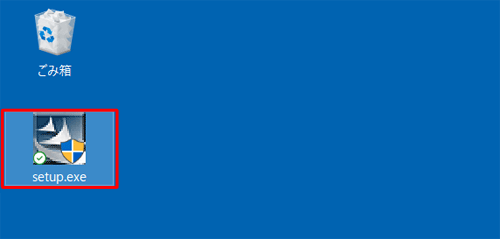
補足
「ユーザーアカウント制御」が表示された場合は、「はい」をクリックします。
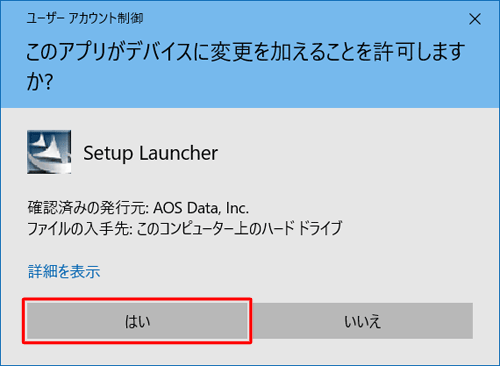
※ パスワード入力画面が表示された場合は、管理者アカウントのパスワードを入力します。「ファイナルパソコンデータ引越し for NEC - InstallShield Wizard」が表示されます。
「次へ」をクリックします。
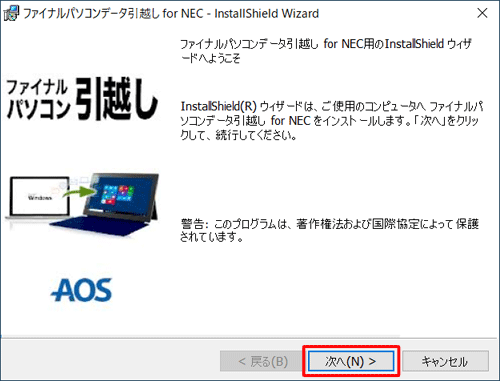
使用許諾契約の内容を確認して「使用許諾契約の条項に同意します」をクリックし、「次へ」をクリックします。
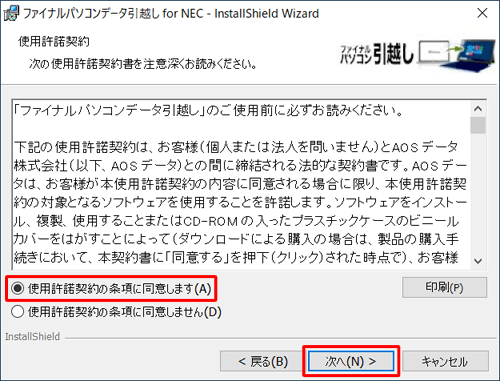
重要な情報の内容を確認して「はい、上記注意事項に同意します。」をクリックし、「次へ」をクリックします。
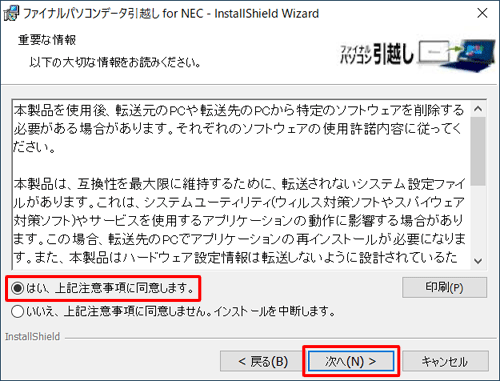
「ユーザ名」と「会社名」ボックスに任意の内容を入力して、「次へ」をクリックします。
ここでは例として、「ユーザ名」のみ入力します。
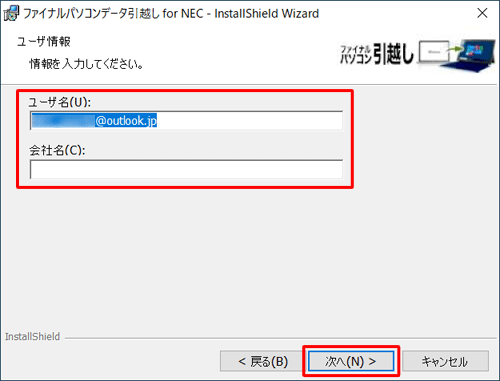
「インストール先のフォルダ」が表示されたら、「ファイナルパソコンデータ引越し for NECのインストール先」に表示されているフォルダーを確認し、「次へ」をクリックします。
※ インストール先を変更する場合は「変更」をクリックし、任意のフォルダーを選択します。
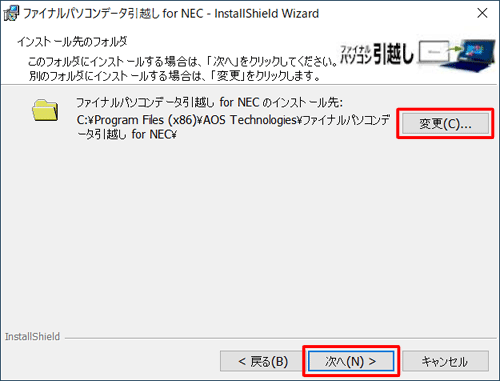
「プログラムをインストールする準備ができました」が表示されたら、「インストール」をクリックします。
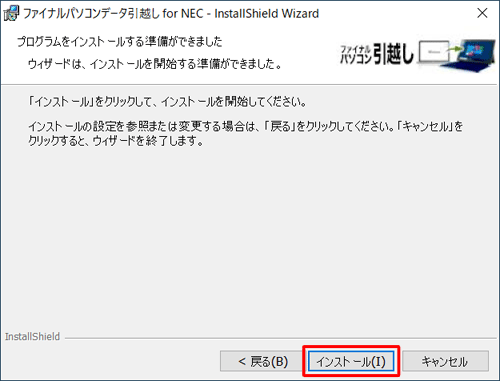
「ファイナルパソコンデータ引越し for NECをインストールしています」が表示されたら、画面が切り替わるのを待ちます。

「InstallShieldウィザードを完了しました」が表示されます。
「ファイナルパソコン引越しを起動する」にチェックを入れて、「完了」をクリックします。
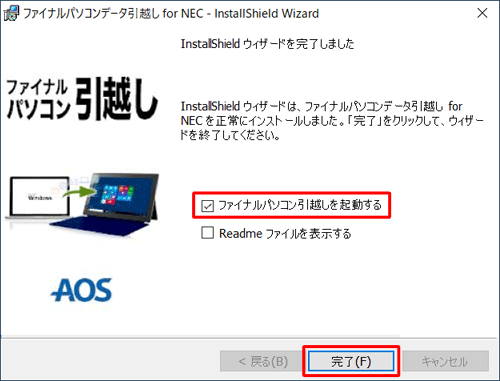
以上で操作完了です。
ファイナルパソコンデータ引越し for NECが起動したことを確認してください。
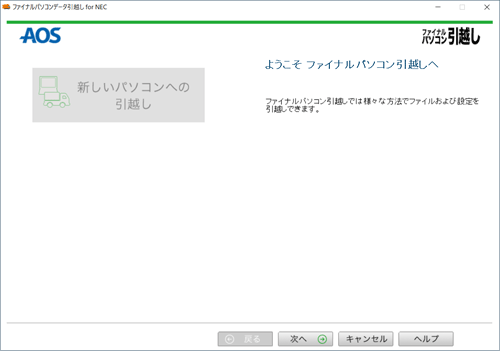
補足
新しいパソコンと古いパソコンの両方で、同じバージョンのファイナルパソコンデータ引越し for NECのインストールが完了したら、データの移行を行います。
データの移行方法については、「はじめに」から「Windows 10のファイナルパソコンデータ引越し for NECについて」を参照し、項目6を確認してください。USBメモリやデスクトップに保存されている「setup.exe」は、アプリのインストールが完了したら削除することができます。
削除する場合は、該当のファイルを右クリックして、表示された一覧から「削除」をクリックします。
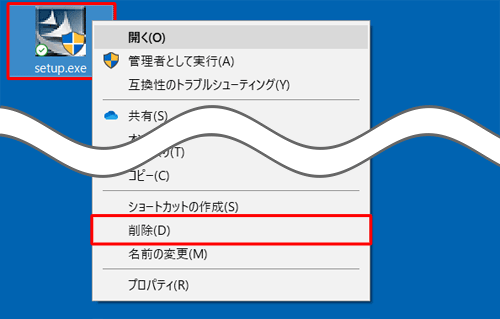
このQ&Aに出てきた用語











