Windows 10のInternet Explorer 11でお気に入りに追加したWebページを削除する方法 | ||
Windows 10のInternet Explorer 11でお気に入りに追加したWebページを削除する方法 |
|
Q&A番号:021415 更新日:2023/05/30 |
 | Windows 10のInternet Explorer 11で、お気に入りに追加したWebページを削除する方法について教えてください。 |
 | Internet Explorer 11では、「お気に入りバー」や「お気に入り」の一覧に登録したWebページを削除することができます。 |
はじめに
!注意
Microsoft社のInternet Explorerはサポート終了しました。
Microsoft EdgeやGoogle Chromeなど、ほかのブラウザ―を使用してください。
Microsoft Edgeがインストールされていない場合は、以下のWebページからダウンロードしてインストールすることができます。
 Microsoft Edgeのダウンロード
Microsoft Edgeのダウンロード
Internet Explorer 11では、「お気に入り」に登録したWebページを、「お気に入りバー」や「お気に入り」の一覧から削除することができます。
※ 削除したWebページを復元する場合は、再度登録し直す必要があります。
※ Windows 10のアップデート状況によって、画面や操作手順、機能などが異なる場合があります。
操作手順
Windows 10のInternet Explorer 11でお気に入りに追加したWebページを削除するには、以下の操作手順を行ってください。
以下の項目を確認してください。
1. お気に入りバーから削除する方法
お気に入りバーから削除するには、以下の操作手順を行ってください。
Internet Explorer 11を起動し、お気に入りバーから任意のお気に入りを右クリックします。
ここでは例として、「NEC LAVIE公式サイト サービ…」を右クリックします。
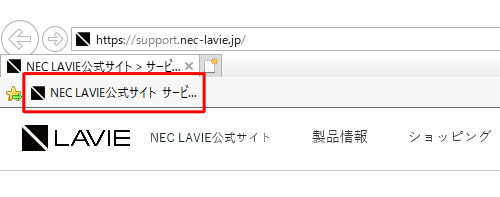
補足
お気に入りバーが表示されていない場合は、以下の情報を参照してください。
 Windows 10のInternet Explorer 11でお気に入りバーの表示/非表示を設定する方法
Windows 10のInternet Explorer 11でお気に入りバーの表示/非表示を設定する方法表示された一覧から「削除」をクリックします。
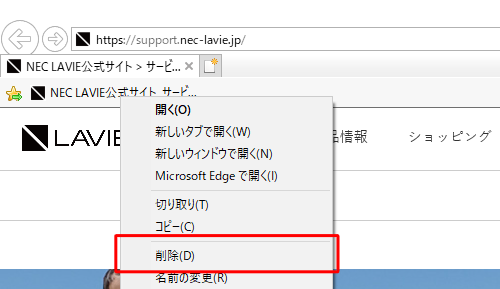
以上で操作完了です。
お気に入りに追加したWebページが削除されたことを確認してください。
2. お気に入りの一覧から削除する方法
お気に入りの一覧から削除するには、以下の操作手順を行ってください。
Internet Explorer 11を起動し、「
 」(お気に入り、フィードおよび履歴を表示します)をクリックします。
」(お気に入り、フィードおよび履歴を表示します)をクリックします。
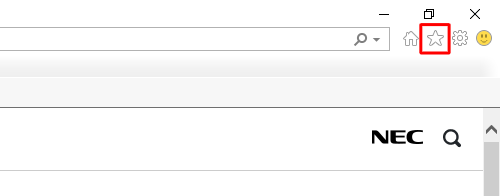
「お気に入り」をクリックし、表示された一覧から、任意のお気に入りを右クリックします。
ここでは例として、「NEC LAVIE公式サイト サービス&サポート ホーム…」を右クリックします。
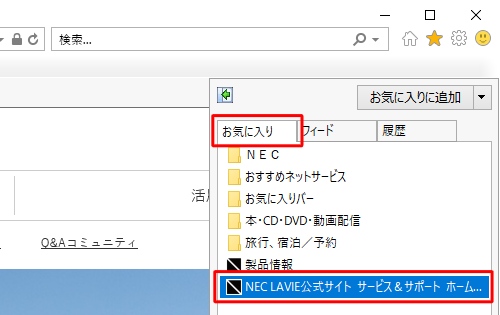
表示された一覧から「削除」をクリックします。
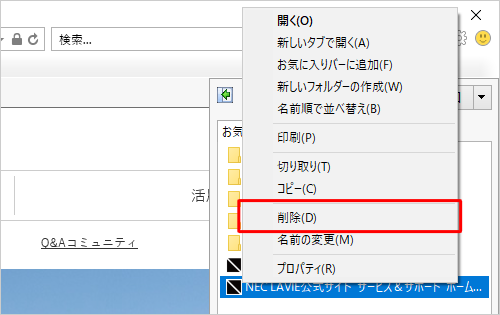
以上で操作完了です。
お気に入りに追加したWebページが削除されたことを確認してください。
関連情報
このQ&Aに出てきた用語











