Windows 10のInternet Explorer 11で閲覧しているWebページのレイアウトが崩れてしまった場合の対処方法 | ||
Windows 10のInternet Explorer 11で閲覧しているWebページのレイアウトが崩れてしまった場合の対処方法 |
|
Q&A番号:021609 更新日:2023/05/30 |
 | Windows 10のInternet Explorer 11で、閲覧しているWebページのレイアウトが崩れてしまった場合の対処方法について教えてください。 |
 | 閲覧しているWebサイトのレイアウトが崩れてしまったり、文字や画像が正しく表示されない場合は、互換表示設定から削除することで現象が改善されるか確認します。 |
はじめに
!注意
Microsoft社のInternet Explorerはサポート終了しました。
Microsoft EdgeやGoogle Chromeなど、ほかのブラウザ―を使用してください。
Microsoft Edgeがインストールされていない場合は、以下のWebページからダウンロードしてインストールすることができます。
 Microsoft Edgeのダウンロード
Microsoft Edgeのダウンロード
閲覧しているWebページのレイアウトが崩れてしまったり、文字や画像が正しく表示されない場合、そのWebサイトを互換表示設定に登録している可能性があります。
互換表示とは、以前のバージョンのInternet Explorer向けに作成されたWebサイトを、以前のバージョンと同じように表示する機能です。
Internet Explorer 11向けに作成されたWebサイトを閲覧すると、正常に表示されない場合があります。
Webサイトを互換表示設定から削除することで、現象が改善されるか確認してください。
※ Webページの表示ずれなどは、ネットワークの混雑や、Webサイト側の更新作業やデザイン変更が影響する場合もあります。
※ Windows 10のアップデート状況によって、画面や操作手順、機能などが異なる場合があります。
対処方法
Windows 10のInternet Explorer 11で閲覧しているWebページのレイアウトが崩れてしまった場合は、以下の対処方法を行ってください。
Internet Explorer 11を起動し、「
 」(ツール)をクリックして、表示された一覧から「互換表示設定」をクリックします。
」(ツール)をクリックして、表示された一覧から「互換表示設定」をクリックします。
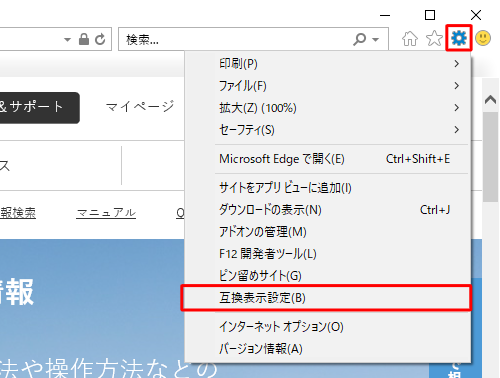
「互換表示設定」が表示されます。
「互換表示に追加したWebサイト」欄から、任意のWebサイトのURLをクリックし、「削除」をクリックします。
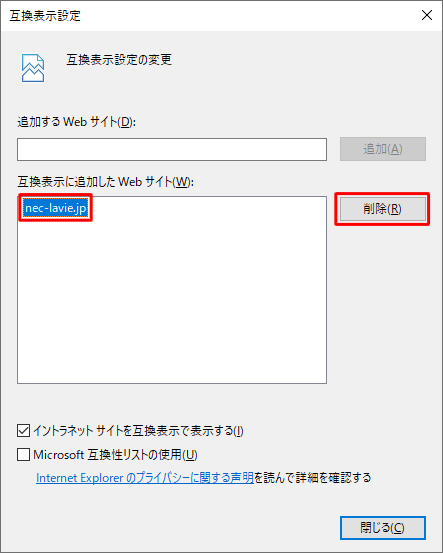
URLが削除されたことを確認し、「閉じる」をクリックします。
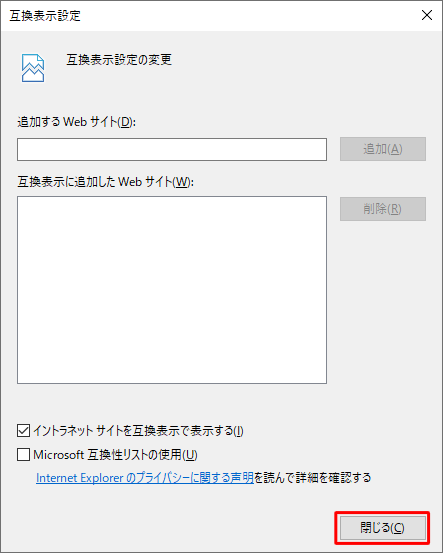
以上で操作完了です。
閲覧しているWebページが正常に表示されたことを確認してください。
このQ&Aに出てきた用語


 ブラウザーで閲覧しているWebページのレイアウトが崩れてしまった場合の対処方法
ブラウザーで閲覧しているWebページのレイアウトが崩れてしまった場合の対処方法








