Windows 10でInternet Explorer 11の新しいタブで表示された天気の地域を変更する方法 | ||
Windows 10でInternet Explorer 11の新しいタブで表示された天気の地域を変更する方法 |
|
Q&A番号:022840 更新日:2023/03/09 |
 | Windows 10で、Internet Explorer 11の新しいタブで表示された天気の地域を変更する方法について教えてください。 |
 | Internet Explorer 11の新しいタブでは、天気情報が表示されますが、特定の地域の天気情報へ変更することができます。 |
はじめに
!注意
Microsoft社のInternet Explorerはサポート終了しました。
Microsoft EdgeやGoogle Chromeなど、ほかのブラウザ―を使用してください。
Microsoft Edgeがインストールされていない場合は、以下のWebページからダウンロードしてインストールすることができます。
 Microsoft Edgeのダウンロード
Microsoft Edgeのダウンロード
Windows 10でInternet Explorer 11の新しいタブでは、天気情報が表示されます。
既定では、現在の位置情報を元にお住いの地域の天気を表示していますが、特定の地域の天気情報を指定して表示させることもできます。
※ Windows 10のアップデート状況によって、画面や操作手順、機能などが異なる場合があります。
操作手順
Windows 10でInternet Explorer 11の新しいタブで表示された天気の地域を変更するには、以下の操作手順を行ってください。
Internet Explorer 11を起動し、「
 」(新しいタブ)をクリックして、新しいタブを開きます。
」(新しいタブ)をクリックして、新しいタブを開きます。
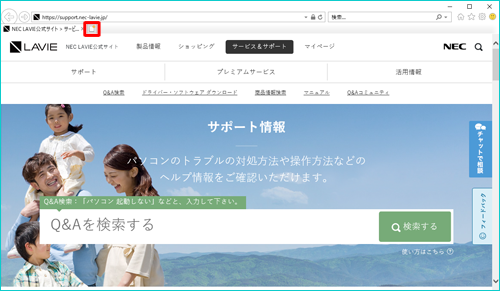
「新しいタブ」が表示されます。
「天気」右上の「 」(場所を編集)をクリックします。
」(場所を編集)をクリックします。
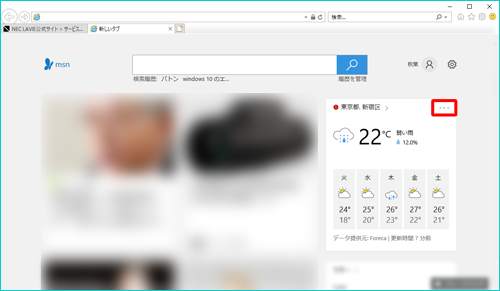
「場所の指定」をクリックし、「既定の場所を設定」のボックスに任意の場所を入力し、表示された候補から任意の場所をクリックします。
ここでは例として、「千代田」を入力し、表示される「千代田区、東京都、日本」をクリックします。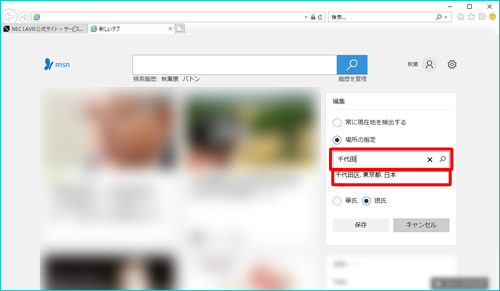
補足
現在地を選択したい場合は、「常に現在地を検出する」を選択してください。
「常に現在地を検出する」を選択しているにも関わらず、表示された「天気」がお住いの地域ではない場合、「場所の指定」を選択して、手動で地域を指定してください。
「保存」をクリックします。
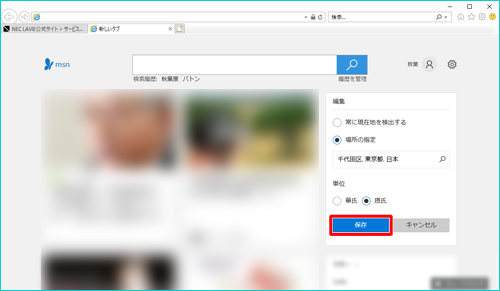
以上で操作完了です。
Windows 10でInternet Explorer 11の新しいタブで表示された天気の地域が変更されたことを確認してください。
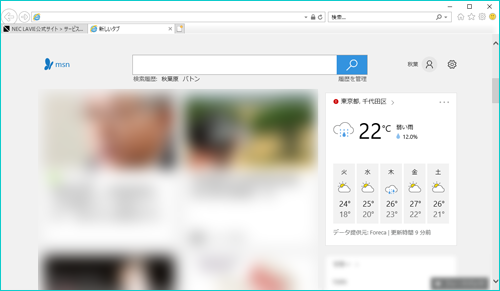
このQ&Aに出てきた用語











