Windows 11でBluetoothマウスを有効/無効に設定する方法 | ||
Windows 11でBluetoothマウスを有効/無効に設定する方法 |
|
Q&A番号:023421 更新日:2022/11/17 |
 | Windows 11で、Bluetoothマウスを有効/無効に設定する方法について教えてください。 |
 | Windows 11では、Bluetooth接続をオン/オフにすることで、Bluetoothマウスの有効/無効を設定することができます。 |
はじめに
Windows 11では、Bluetooth接続のオンまたはオフを切り替えることで、Bluetoothマウスの有効または無効を切り替えます。
Bluetooth接続のオンまたはオフの切り替えは、「設定」の「デバイス」または「ネットワークとインターネット」から行います。
Bluetoothマウスを最初に使用する際は、パソコンとBluetoothマウスを接続する操作を行う必要があります。
Bluetoothマウスを接続する方法については、以下の情報を参照してください。
 Windows 11でワイヤレスデバイス(キーボード、マウス、ヘッドフォン、スピーカーなど)へ接続する方法
Windows 11でワイヤレスデバイス(キーボード、マウス、ヘッドフォン、スピーカーなど)へ接続する方法
※ Windows 11のアップデート状況によって、画面や操作手順、機能などが異なる場合があります。
操作手順
Windows 11でBluetoothマウスを有効または無効に設定するには、以下の操作手順を行ってください。
以下のいずれかの項目を確認してください。
1. 「デバイス」から設定する方法
「デバイス」から設定するには、以下の操作手順を行ってください。
「スタート」をクリックし、表示されたメニューから「設定」をクリックします。
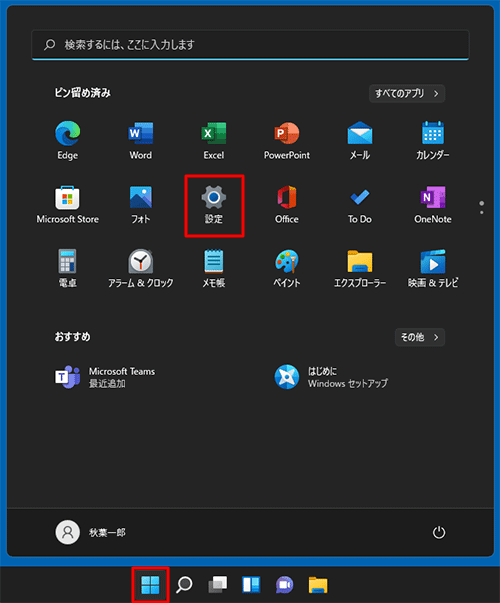
「設定」が表示されます。
画面左側から「Bluetoothとデバイス」をクリックします。
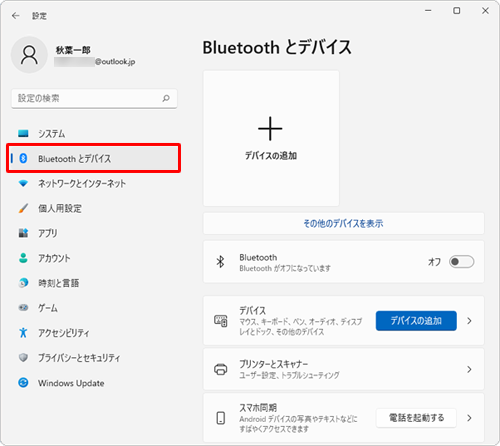
補足
Bluetoothのスイッチ(アイコン)が表示されない場合は、下記情報を参照してください。
 Windows 11で設定の「Bluetoothとデバイス」やデバイスマネージャーの項目にBluetoothが表示されない場合の対処方法
Windows 11で設定の「Bluetoothとデバイス」やデバイスマネージャーの項目にBluetoothが表示されない場合の対処方法画面右側に「Bluetoothとデバイス」が表示されたら、以下のように設定します。
Bluetoothマウスを有効にする場合
「Bluetooth」のスイッチをクリックして「オン」にします。
お使いのBluetoothマウスが表示されていることを確認します。
※ 「オン」にして、しばらくは「未接続」と表示されることがありますが、自動的に「接続済み」に変わります。
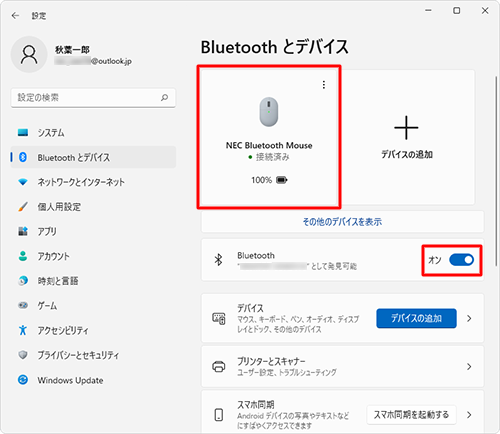
Bluetoothマウスを無効にする場合
「Bluetooth」のスイッチをクリックして「オフ」にします。
※ お使いのBluetoothマウスが無効になります。
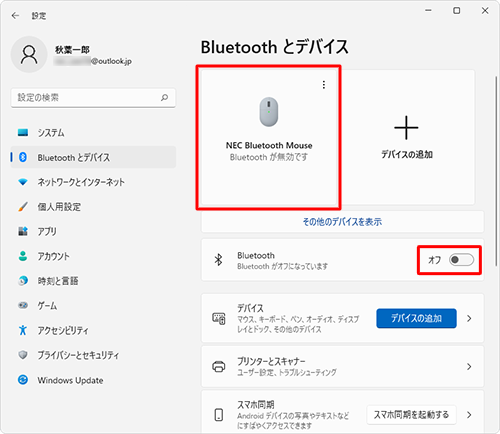
以上で操作完了です。
Bluetoothマウスが有効または無効になったことを確認してください。
2. 「ネットワークとインターネット」から設定する方法
「ネットワークとインターネット」から設定するには、以下の操作手順を行ってください。
「スタート」をクリックし、表示されたメニューから「設定」をクリックします。
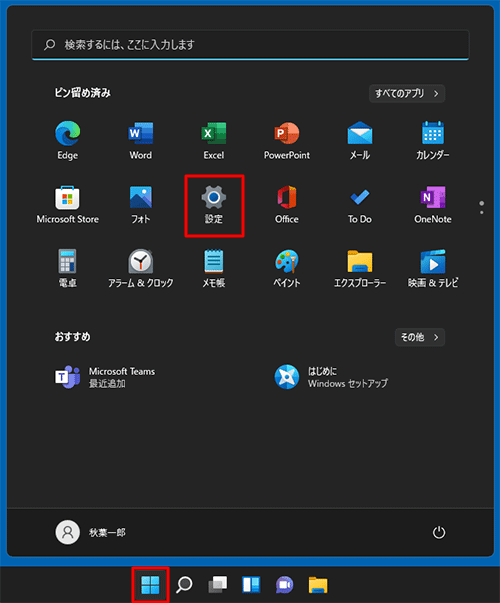
「設定」が表示されます。
画面左側から「ネットワークとインターネット」をクリックし、表示された一覧から「機内モード」をクリックします。
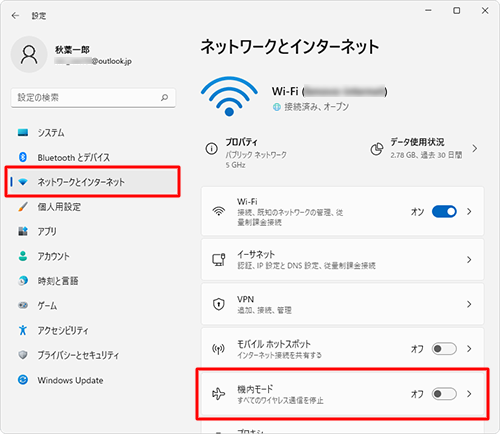
画面右側に「機内モード」が表示されたら、以下のように設定します。
Bluetoothマウスを有効にする場合
「ワイヤレスデバイス」欄から「Bluetooth」のスイッチをクリックして「オン」にします。
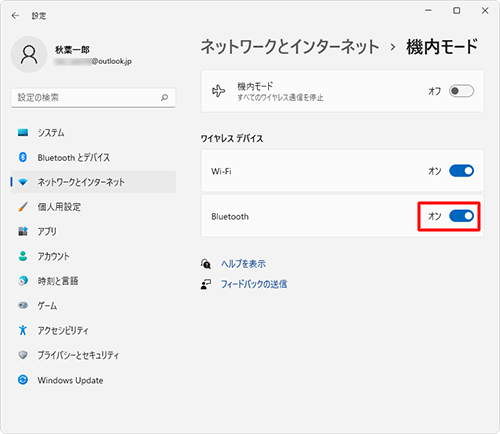
Bluetoothマウスを無効にする場合
「ワイヤレスデバイス」欄から「Bluetooth」のスイッチをクリックして「オフ」にします。
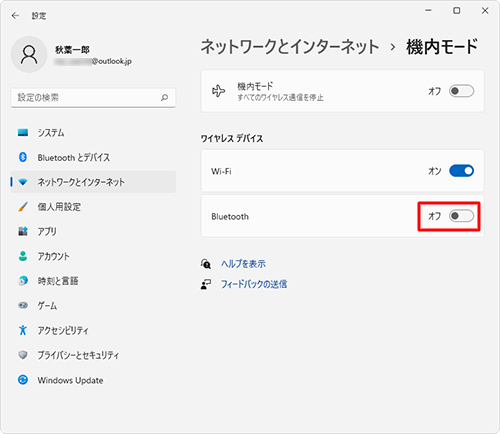
補足
Bluetoothのスイッチ(アイコン)が表示されない場合は、下記情報を参照してください。
 Windows 11で設定の「Bluetoothとデバイス」やデバイスマネージャーの項目にBluetoothが表示されない場合の対処方法
Windows 11で設定の「Bluetoothとデバイス」やデバイスマネージャーの項目にBluetoothが表示されない場合の対処方法
以上で操作完了です。
Bluetoothマウスが有効または無効になったことを確認してください。
補足
Bluetooth機能が有効の状態でも、機内モードを有効にすると、自動的にBluetoothが無効に切り替わります。
Bluetoothマウスを使用する場合は、機内モードの設定でワイヤレスデバイス欄のBluetoothが有効になっていることを確認してください。
機内モードを無効に設定する方法については、以下の情報を参照してください。
 Windows 11で機内モードを有効/無効に設定する方法
Windows 11で機内モードを有効/無効に設定する方法
このQ&Aに出てきた用語











