Windows 11でパソコンに接続したUSBメモリなどの周辺機器を安全に取り外す方法 | ||
Windows 11でパソコンに接続したUSBメモリなどの周辺機器を安全に取り外す方法 |
|
Q&A番号:023481 更新日:2023/02/02 |
 | Windows 11で、パソコンに接続したUSBメモリなどの周辺機器を安全に取り外す方法について教えてください。 |
 | USBメモリや外付けハードディスクなどの周辺機器は、正しく停止処理を行うことで、パソコンから安全に取り外すことができます。 |
はじめに
データの読み込みや書き込みなどの作業中にUSBメモリや外付けハードディスクなどの周辺機器を取り外すと、データが破損したり、パソコンや周辺機器に影響を与えたりする場合があります。
このようなトラブルを防ぐために、Windows 11では、「ハードウェアを安全に取り外してメディアを取り出す」アイコン( )を利用して、システム上で停止処理をすることで、USBメモリや外付けハードディスクなどの周辺機器を安全に取り外すことができます。
)を利用して、システム上で停止処理をすることで、USBメモリや外付けハードディスクなどの周辺機器を安全に取り外すことができます。
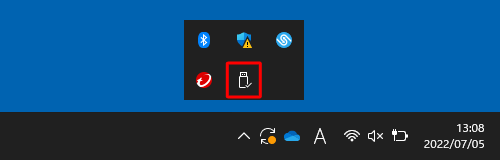
Windows 11の初期設定では、パソコンにUSBメモリなどの周辺機器を接続しても、タスクバーの通知領域に「ハードウェアを安全に取り外してメディアを取り出す」アイコンは自動的に表示されませんが、接続した際にタスクバーへ表示されるように設定すると、周辺機器の接続状態が確認しやすくなります。
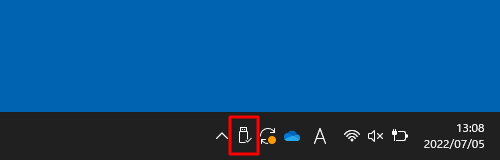
※ ここで案内している手順を行う前に、接続した周辺機器に保存されたファイルやフォルダーなどが開いていないか確認し、使用しているアプリが終了していることを確認してから操作を行ってください。
USBメモリや外付けハードディスクの取り外し方法を「クイック取り外し」に設定している場合は、ここで案内する操作は不要です。
データの転送が完了していれば、そのまま取り外すことができます。
取り外し方法の設定を確認または変更するには、以下の情報を参照してください。
 Windows 11でUSBメモリなどの周辺機器を取り外す際の設定を変更する方法
Windows 11でUSBメモリなどの周辺機器を取り外す際の設定を変更する方法
※ Windows 11のアップデート状況によって、画面や操作手順、機能などが異なる場合があります。
操作手順
Windows 11でパソコンに接続したUSBメモリなどの周辺機器を安全に取り外すには、以下の操作手順を行ってください。
以下のいずれかの項目を確認してください。
1. 通知領域から周辺機器を安全に取り外す方法
通知領域からUSBメモリなどの周辺機器を安全に取り外すには、以下の操作手順を行ってください。
タスクバーの通知領域に表示されている「
 」(隠れているインジケーターを表示します)をクリックします。
」(隠れているインジケーターを表示します)をクリックします。
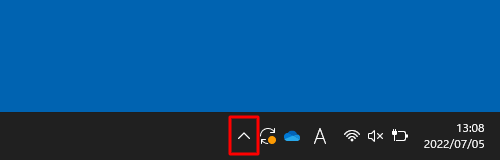
表示された一覧から「
 」(ハードウェアを安全に取り外してメディアを取り出す)をクリックします。
」(ハードウェアを安全に取り外してメディアを取り出す)をクリックします。
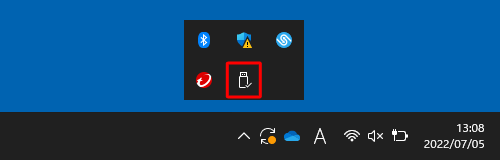
表示された一覧から「(周辺機器名)の取り出し」をクリックします。
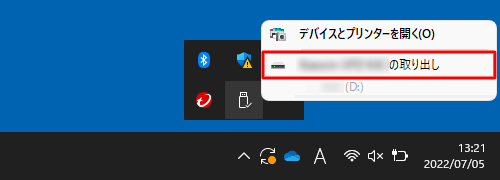
「ハードウェアの取り外し」が表示されたら、USBメモリなどの周辺機器を取り外します。
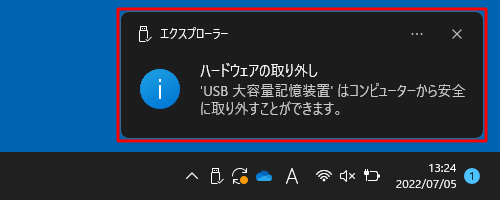
以上で操作完了です。
接続したUSBメモリや外付けハードディスクなどの周辺機器が正常に取り外しできたことを確認してください。
補足
通知領域にアイコンを常時表示させ、取り外しを行うこともできます。
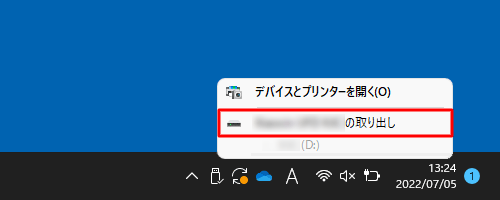
「 」(ハードウェアを安全に取り外してメディアを取り出す)アイコンを常時表示させる方法については、以下の情報内の「通知領域にアイコンを表示する方法」を参照してください。
」(ハードウェアを安全に取り外してメディアを取り出す)アイコンを常時表示させる方法については、以下の情報内の「通知領域にアイコンを表示する方法」を参照してください。
 Windows 11で通知領域に「ハードウェアを安全に取り外してメディアを取り出す」アイコンが表示されない場合の対処方法
Windows 11で通知領域に「ハードウェアを安全に取り外してメディアを取り出す」アイコンが表示されない場合の対処方法
2. 「設定」から周辺機器を安全に取り外す方法
「設定」からUSBメモリなどの周辺機器を安全に取り外すには、以下の操作手順を行ってください。
「スタート」をクリックし、表示されたメニューから「設定」をクリックします。
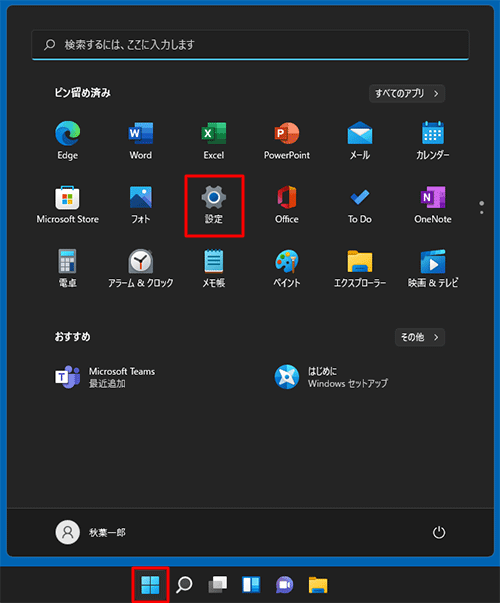
「設定」が表示されます。
画面左側から「Bluetoothとデバイス」をクリックし、表示された一覧から「デバイス」をクリックします。
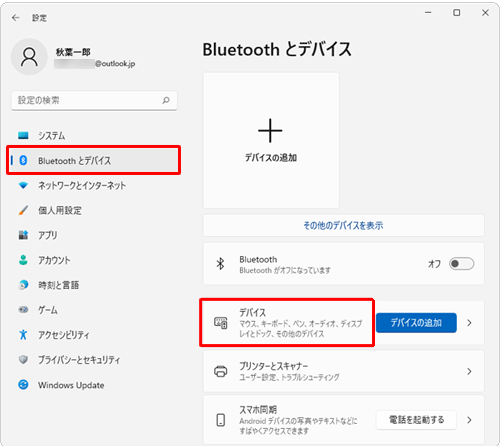
「デバイス」が表示されます。
「その他のデバイス」欄から、取り外したい周辺機器の「 」(その他のオプション)をクリックし、「デバイスの削除」をクリックします。
」(その他のオプション)をクリックし、「デバイスの削除」をクリックします。
ここでは例として、以下の周辺機器を取り外します。
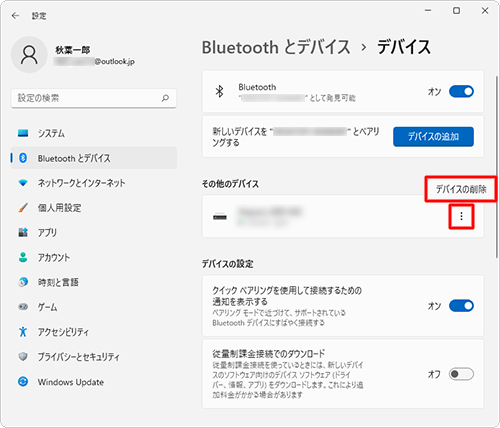
「このデバイスを削除しますか?」と表示されます。
「はい」をクリックします。
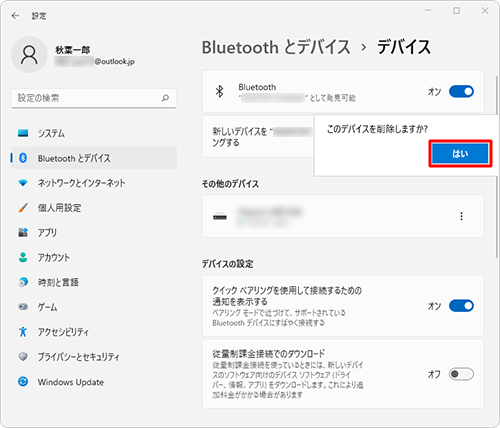
以上で操作完了です。
該当の周辺機器の表示が消えたら、安全に取り外すことができます。
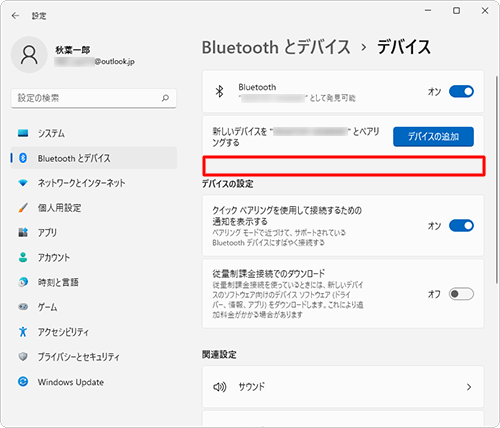
3. エクスプローラーから周辺機器を安全に取り外す方法
エクスプローラーからUSBメモリなどの周辺機器を安全に取り外すには、以下の操作を行ってください。
タスクバーから「エクスプローラー」をクリックします。
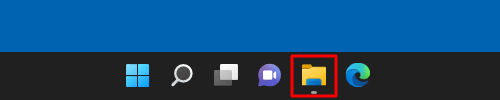
エクスプローラーが表示されます。
画面左側からUSBメモリやSDメモリカードなどの該当する周辺機器を右クリックして、表示された一覧から「取り出し」をクリックします。
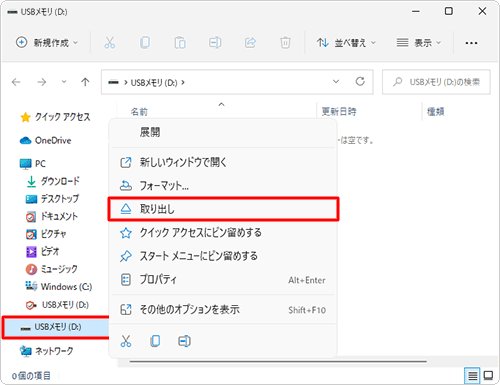
以上で操作完了です。
このQ&Aに出てきた用語











