Windows 11でPDFファイルを常にAdobe Acrobat Readerで表示する方法 | ||
Windows 11でPDFファイルを常にAdobe Acrobat Readerで表示する方法 |
|
Q&A番号:023509 更新日:2023/08/03 |
 | Windows 11で、PDFファイルを常にAdobe Acrobat Readerで表示する方法について教えてください。 |
 | 既定のプログラムを変更することでPDFファイルを常にAdobe Acrobat Readerで表示することができます。 |
はじめに
Windows 11では、PDFファイルはMicrosoft Edgeで表示するように設定されています。
常にAdobe Acrobat Readerで表示したい場合は、既定のプログラムを変更します。
| Microsoft Edgeで起動する 状態のアイコン |
Adobe Acrobat Readerで起動する 状態のアイコン |
|---|---|
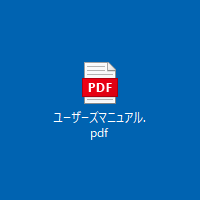 |
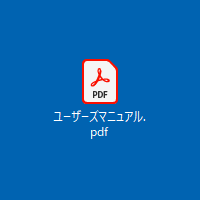 |
使用しているパソコンにAdobe Acrobat Readerがインストールされていない場合は、以下の情報を参照し、ソフトウェアをインストールしてください。
 最新のAdobe Acrobat Readerを入手する方法
最新のAdobe Acrobat Readerを入手する方法Adobe Acrobat Readerの名称やアイコンについては、アドビシステムズ社により変更される場合があります。
※ Windows 11のアップデート状況によって、画面や操作手順、機能などが異なる場合があります。
※ お探しの情報ではない場合は、Q&A検索から他のQ&Aもお探しください。
 Q&A検索 - トップページ
Q&A検索 - トップページ
操作手順
Windows 11でPDFファイルを常にAdobe Acrobat Readerで表示するには、以下の操作手順を行ってください。
※ ここでは「Adobe Acrobat Reader DC」の画面で案内していますが、ほかのバージョンでも同様の操作が行えます。
以下のいずれかの項目を確認してください。
1. PDFファイルから設定する方法
PDFファイルから設定するには、以下の操作手順を行ってください。
PDFファイルを右クリックし、表示された一覧から「プログラムから開く」にマウスポインターを合わせて、「別のプログラムを選択」をクリックします。
ここでは例として、あらかじめ「ドキュメント」フォルダーに保存したPDFファイルを右クリックします。
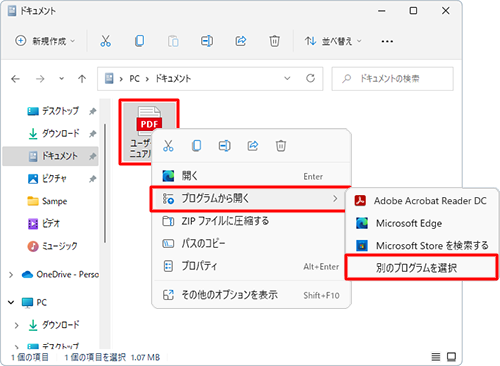
「このファイルを開く方法を選んでください。」が表示されます。
「Adobe Acrobat Reader DC」をクリックし、「常にこのアプリを使って.pdfファイルを開く」にチェックを入れて、「OK」をクリックします。
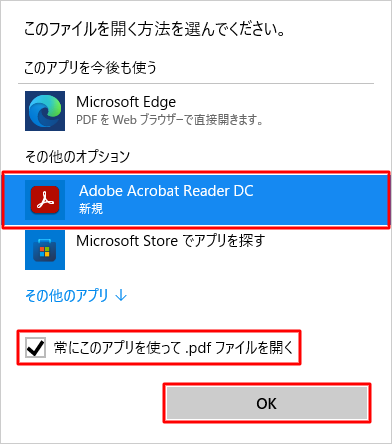
PDFファイルが、Adobe Acrobat Reader DCで起動します。
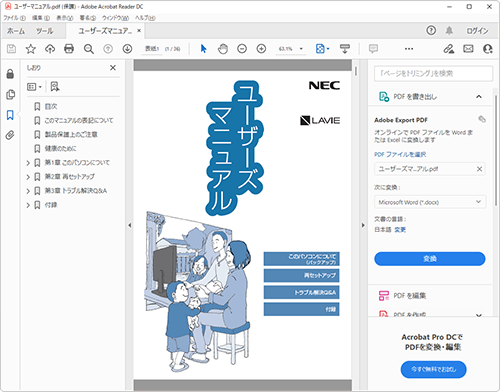
以上で操作完了です。
PDFファイルのアイコンがAdobe Acrobat Readerのアイコンに変わったことを確認してください。
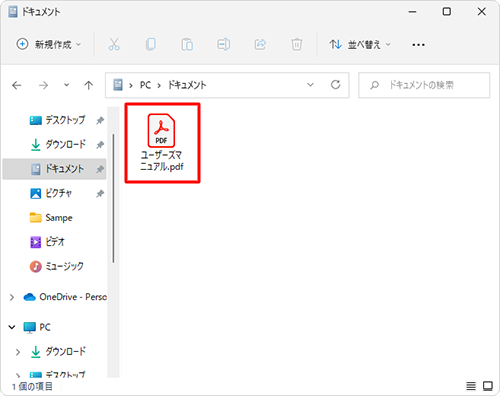
2. 設定画面から設定する方法
設定画面から設定するには、以下の操作手順を行ってください。
「スタート」をクリックし、表示されたメニューから「設定」をクリックします。
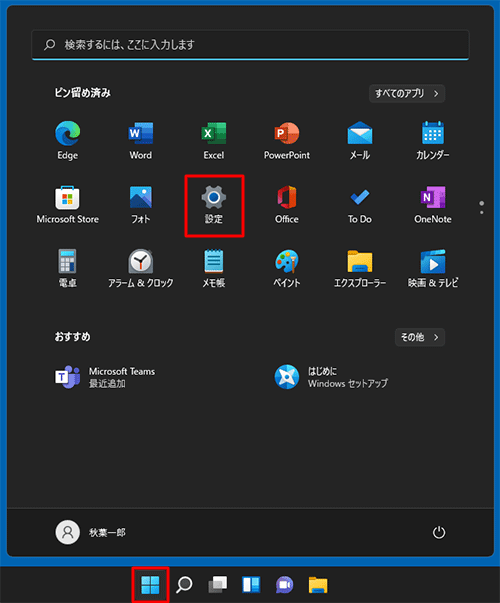
「設定」が表示されます。
画面左側から「アプリ」をクリックし、表示された一覧から「既定のアプリ」をクリックします。
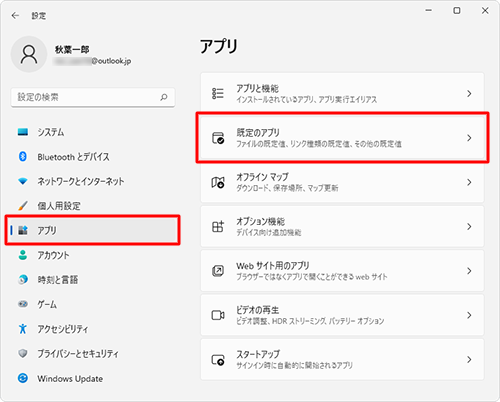
「既定のアプリ」が表示されます。
「Adobe Acrobat Reader DC」をクリックします。
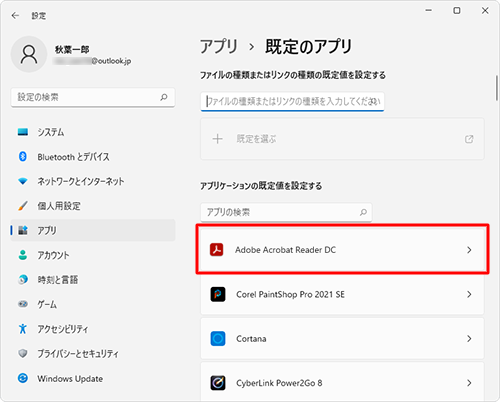
「既定のファイルの種類または既定のリンクの種類を設定します」が表示されます。
ファイルの種類の一覧から「.pdf」欄の既定のアプリをクリックします。
ここでは現在「.pdf」ファイルに設定されている「Microsoft Edge」をクリックします。
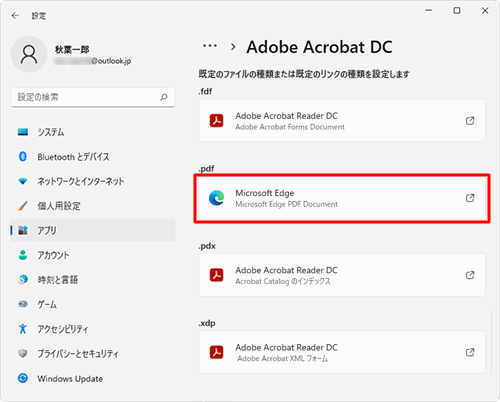
補足
「切り替え前に」が表示される場合、「強制的に変更する」をクリックします。
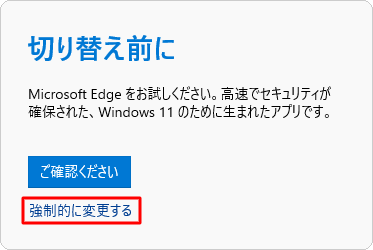
「今後の.pdfファイルを開く方法を選んでください。」が表示されます。
表示された一覧から「Adobe Acrobat Reader DC」をクリックし、「OK」をクリックします。
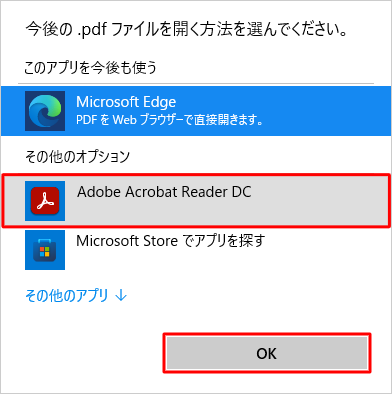
「.pdf」欄の既定のアプリが「Adobe Acrobat Reader DC」に変更されたことを確認します。
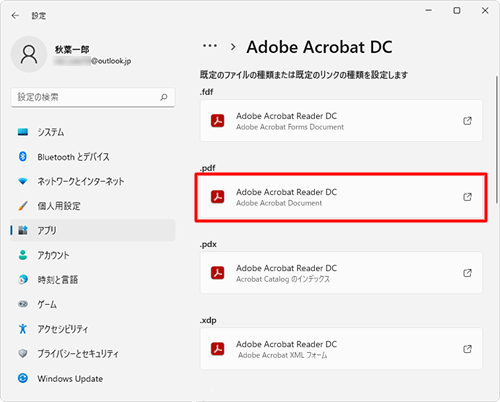
以上で操作完了です。
PDFファイルのアイコンがAdobe Acrobat Reader のアイコンに変わったことを確認してください。
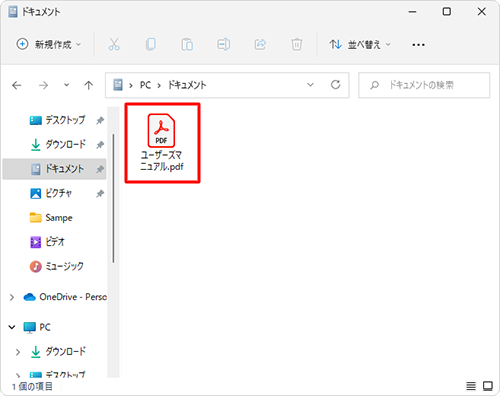
このQ&Aに出てきた用語
Q&Aをご利用いただきありがとうございます
この情報はお役に立ちましたか?
お探しの情報ではなかった場合は、Q&A検索から他のQ&Aもお探しください。
 Q&A検索 - トップページ
Q&A検索 - トップページ
また、今後の改善のためアンケートにご協力をお願いします。
ご意見・ご要望等ございましたら、アンケート回答後のフォームにもご記入ください。
今後のコンテンツ改善に活用させていただきます。











