Windows 11でWindows Updateの自動更新の設定を変更する方法 | ||
Windows 11でWindows Updateの自動更新の設定を変更する方法 |
|
Q&A番号:023610 更新日:2024/03/27 |
 | Windows 11で、Windows Updateの自動更新の設定を変更する方法について教えてください。 |
 | 更新プログラムは自動的に適用されますが、適用時に再起動が必要な場合、再起動のタイミングを任意の日時に変更できます。 |
はじめに
Windows 11では、Windows Updateの自動更新が有効になっています。
パソコンがインターネットに接続されていると、更新プログラムは自動でダウンロードおよびインストールされます。
更新プログラムをインストールする際に、パソコンの再起動が必要な場合があります。
初期状態では、アクティブ時間に設定されている時間帯以外に自動で再起動されますが、パソコンの使用状況に応じてアクティブ時間を変更できます。
再起動のタイミングをあらかじめ指定しておくと、自動で再起動が行われた際に、未保存のデータを消失するなどのトラブルを防ぐことができます。
そのほか、再起動する日時を一時的に指定したり、今すぐ再起動したりすることもできます。
ここでは例として、適用に再起動が必要な更新プログラムがインストールされた状態で案内します。
アクティブ時間はいつでも変更できますが、再起動の日時指定と今すぐ再起動の操作は、この状態でのみ行うことができます。
指定した再起動時には、パソコンをACアダプターに接続して電源が切れないよう注意してください。
※ Windows 11のアップデート状況によって、画面や操作手順、機能などが異なる場合があります。
※ お探しの情報ではない場合は、Q&A検索から他のQ&Aもお探しください。
 Q&A検索 - トップページ
Q&A検索 - トップページ
操作手順
Windows 11でWindows Updateの自動更新の設定を変更するには、以下の操作手順を行ってください。
「スタート」をクリックし、表示されたメニューから「設定」をクリックします。
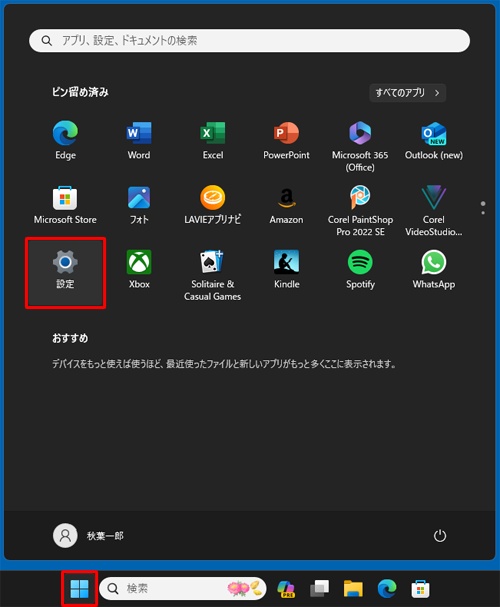
「設定」が表示されます。
画面左側から「Windows Update」をクリックします。
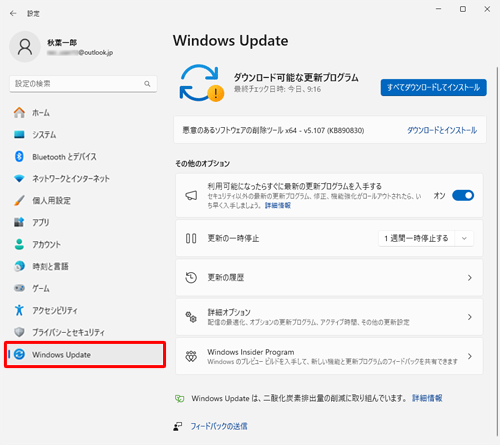
更新プログラムを適用するために再起動を行う時間を変更します。
初期設定では、「アクティブ時間」に設定されている時間帯以外に再起動が行われます。- パソコンを使用している時間帯の設定を変更し、それ以外で再起動する場合は、「アクティブ時間の変更」を行います。
- 再起動の詳細な日時を指定する場合は、「再起動のスケジュール」で日時を指定します。
- すぐに再起動して適用する場合は、「今すぐ再起動する」で再起動します。
以下の該当する項目を確認してください。
「アクティブ時間の変更」を行う場合
「その他のオプション」欄から「詳細オプション」をクリックします。
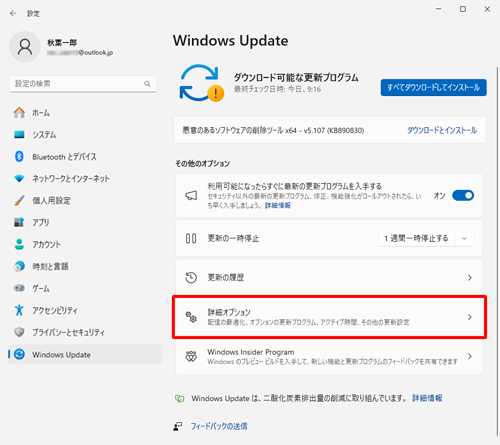
表示された一覧から「アクティブ時間」をクリックし、「アクティブ時間を調整する」ボックスをクリックします。
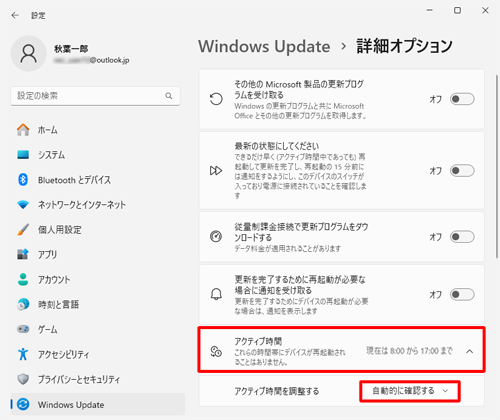
表示されたメニューから「手動」をクリックします。
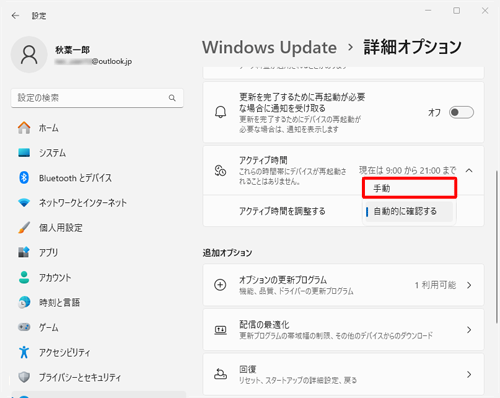
表示された「開始時刻」ボックスまたは「終了時刻」ボックスをクリックし、任意の時間に変更します。
ここでは例として、「開始時刻」を「9:00」、「終了時刻」を「21:00」に指定します。
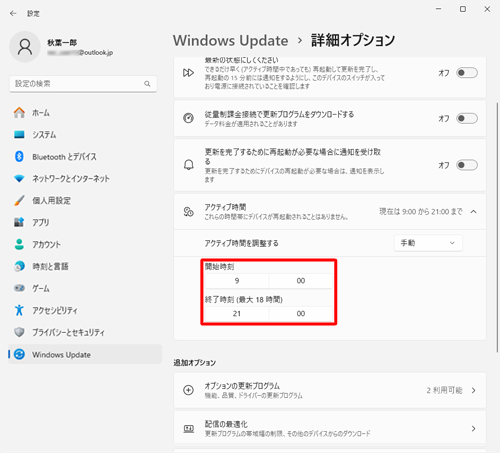
補足
時刻を変更するには、表示された一覧から任意の時刻をクリックし、「
 」をクリックすると、時刻を確定することができます。
」をクリックすると、時刻を確定することができます。
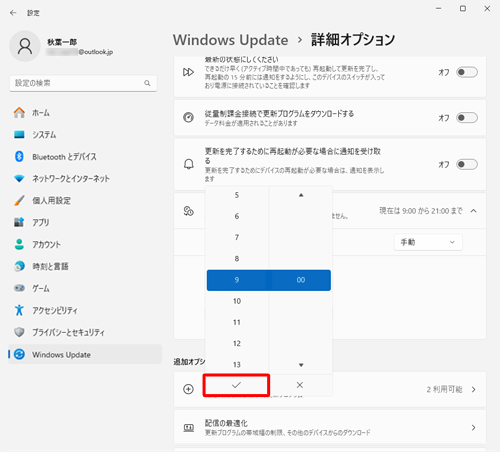
以上で操作完了です。
アクティブ時間が変更され、開始から終了までの時間帯に再起動されないことを確認してください。
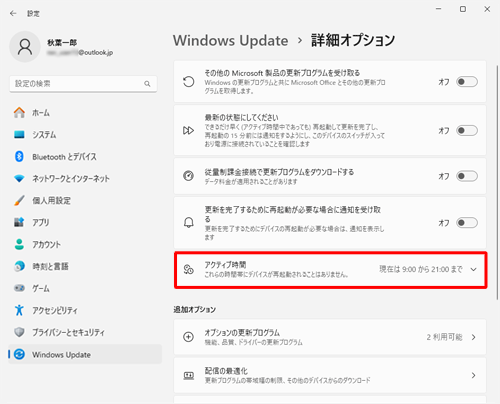
「再起動のスケジュール」で日時指定する場合
一時的にアクティブ時間を上書きし、指定した日時で再起動されます。
更新プログラムがダウンロード済みの状態で、インストール完了に再起動が必要な場合にのみ行うことができます。「
 」をクリックし、「再起動のスケジュール」をクリックします。
」をクリックし、「再起動のスケジュール」をクリックします。
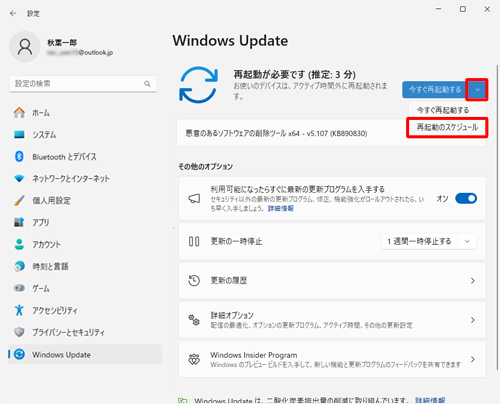
「再起動のスケジュール」が表示されます。
「日を選ぶ」ボックスと「時刻を選ぶ」ボックスをクリックして、「再起動のスケジュール」をクリックします。
ここでは例として、「日」を「今日」、「時刻」を「23:00」に指定します。
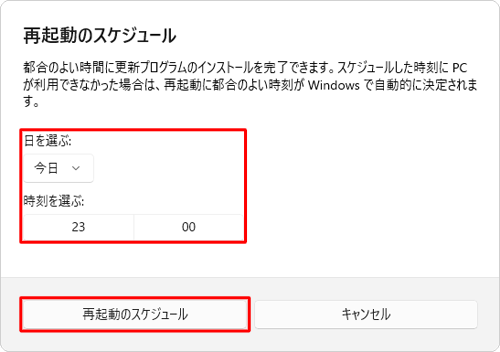
指定した再起動時間が設定されたことを確認します。
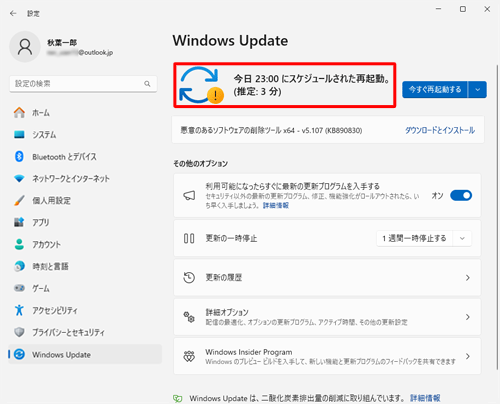
以上で操作完了です。
指定した日時に再起動されることを確認してください。
補足
再起動の指定時間前にパソコンを終了しようとすると、以下の画面が表示されます。
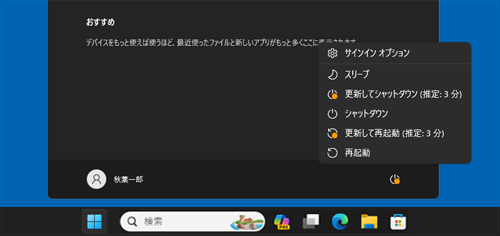
- 更新プログラムをすぐにインストールしない場合は、「シャットダウン」や「再起動」をクリックします。
- すぐに更新プログラムのインストールを完了したい場合は、「更新してシャットダウン」や「更新して再起動」をクリックします。
「今すぐ再起動する」で再起動する場合
更新プログラムがダウンロード済みの状態で、インストール完了に再起動が必要な場合にのみ行うことができます。
開いているドキュメントやアプリをすべて終了し、「今すぐ再起動する」をクリックします。
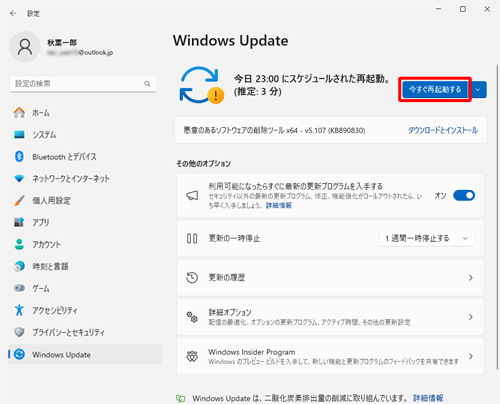
以上で操作完了です。
このQ&Aに出てきた用語


 Windows Updateの自動更新の設定を変更する方法
Windows Updateの自動更新の設定を変更する方法








