Windows 11で「メール」を起動する方法 | ||
Windows 11で「メール」を起動する方法 |
Q&A番号:023649 更新日:2024/02/06
|
Q&A番号:023649 更新日:2024/02/06 |
 | Windows 11で、「メール」を起動する方法について教えてください。 |
 | Windows 11の「メール」を起動するには、スタートメニューの「ピン留め済み」領域やアプリの一覧などから起動することができます。 |
Windows 11の「メール」を起動するには、スタートメニューの「ピン留め済み」領域やアプリの一覧などから起動することができます。
はじめに
Windows 11の「メール」を起動するには、複数の方法があります。
初期の状態では、スタートメニューの「ピン留め済み」領域に表示されていますが、見つからない場合は、アプリの一覧から起動するか、検索ボックスから検索して起動できます。
※ Windows 11のアップデート状況によって、画面や操作手順、機能などが異なる場合があります。
※ お探しの情報ではない場合は、Q&A検索から他のQ&Aもお探しください。
 Q&A検索 - トップページ
Q&A検索 - トップページ
操作手順
Windows 11で「メール」を起動するには、以下の操作手順を行ってください。
以下の該当する項目を確認してください。
1. スタートメニューから起動する方法
スタートメニューから起動するには、以下の操作手順を行ってください。
「スタート」をクリックし、「ピン留め済み」領域に表示された「メール」をクリックします。
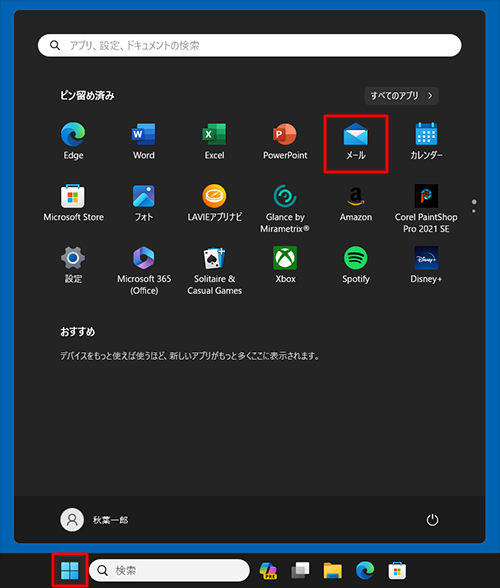
以上で操作完了です。
「メール」が起動することを確認してください。
2. アプリの一覧から起動する方法
アプリの一覧から起動するには、以下の操作手順を行ってください。
「スタート」をクリックし、「すべてのアプリ」をクリックします。
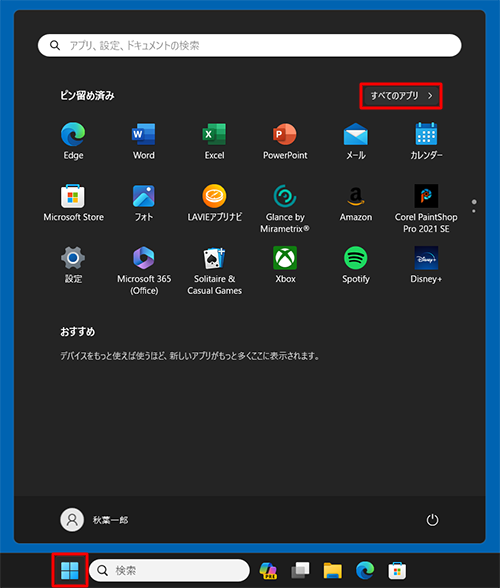
「すべてのアプリ」が表示されます。
「ま」欄の「メール」をクリックします。
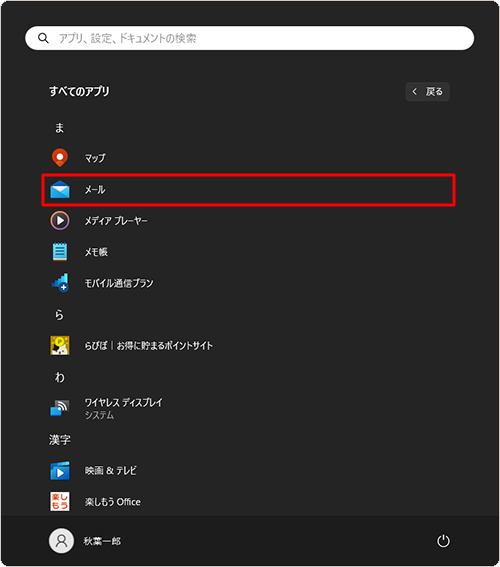
以上で操作完了です。
「メール」が起動することを確認してください。
3. 検索して起動する方法
検索して起動するには、以下の操作手順を行ってください。
タスクバーの「検索」をクリックし、検索ボックスに「メール」と入力して、検索結果から「メール」または「開く」をクリックします。
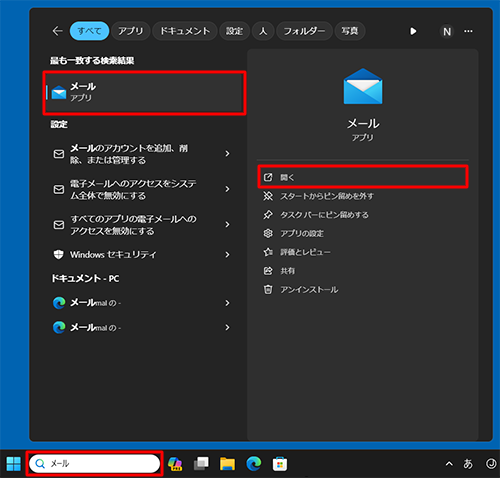
※ 「 」(「Windows」キー)を押しながら「Q」キーを押す方法でも可能です。
」(「Windows」キー)を押しながら「Q」キーを押す方法でも可能です。
以上で操作完了です。
「メール」が起動することを確認してください。
関連情報
このQ&Aに出てきた用語


 「メール」を起動する方法
「メール」を起動する方法








