Outlook 2021でフォルダーの並びを変更する方法 | ||
Outlook 2021でフォルダーの並びを変更する方法 |
Q&A番号:023660 更新日:2023/04/20
|
Q&A番号:023660 更新日:2023/04/20 |
 | Outlook 2021で、フォルダーの並びを変更する方法について教えてください。 |
 | Outlookでフォルダーの並びを変更したい場合は、マウス操作やフォルダーの移動などで変更することができます。 |
Outlookでフォルダーの並びを変更したい場合は、マウス操作やフォルダーの移動などで変更することができます。
はじめに
Outlook 2021では、受信トレイや送信済みアイテムなどに作成した複数のフォルダーを、ドラッグしたり、1つずつ移動させたりして並べ替えることができます。
新規に作成したフォルダーは、自動的にフォルダー名の昇順で表示されますが、任意の並び順にも変更できます。
フォルダーの並び順(一例)
| 変更前の並び順 | 変更後の並び順 |
|---|---|
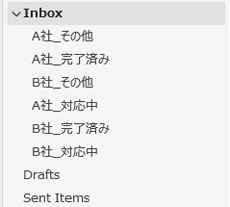 |
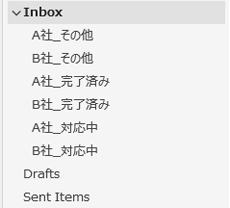 |
※ Officeのアップデート状況によって、画面や操作手順、機能などが異なる場合があります。
操作手順
Outlook 2021でフォルダーの並びを変更するには、以下の操作手順を行ってください。
以下のいずれかの項目を確認してください。
1. マウスでドラッグして並べ替える方法
マウスでドラッグして並べ替えるには、以下の操作手順を行ってください。
移動したいフォルダーをクリックします。
ここでは例として、「B社_完了済み」フォルダーをクリックします。
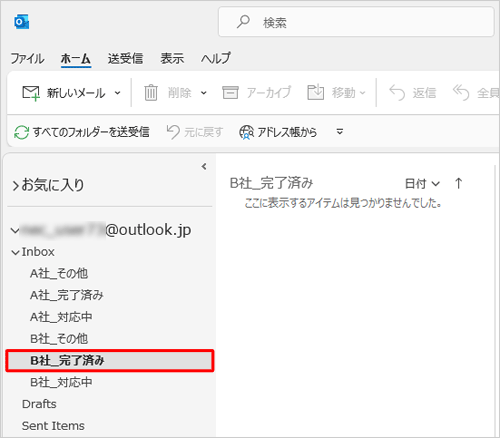
フォルダーを移動したい位置までドラッグします。
ここでは、「B社_完了済み」フォルダーを「A社_完了済み」フォルダーの下部にドラッグします。
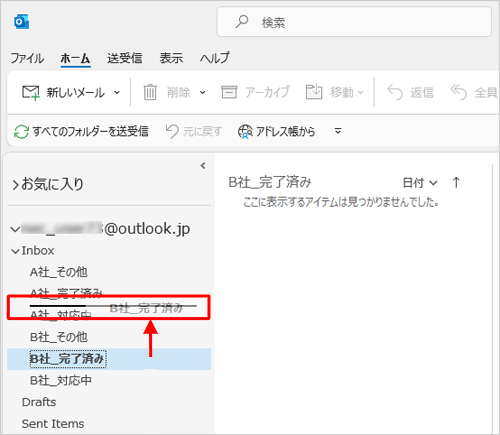
以上で操作完了です。
フォルダーの並び順が変更されたことを確認してください。
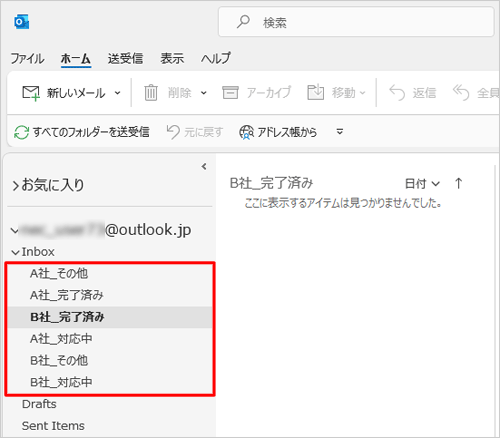
2. フォルダーを1つずつ移動させて並べ替える方法
フォルダーを1つずつ移動させて並べ替えるには、以下の操作手順を行ってください。
移動したいフォルダーを右クリックし、表示された一覧から「上へ」をクリックします。
ここでは例として、「B社_対応中」フォルダーをクリックします。
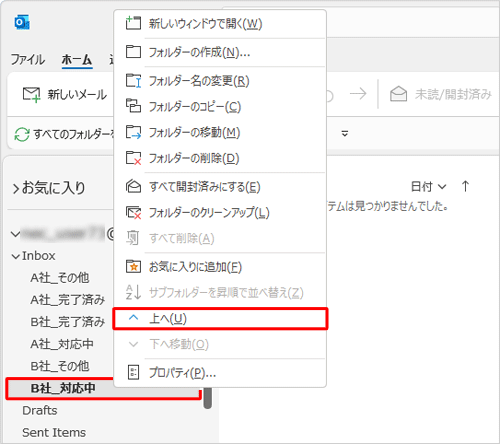
※ フォルダーを下方向に移動したい場合は、「下へ移動」をクリックします。補足
もう1つ上にフォルダーを移動したい場合は、同様の操作を繰り返し行います。
以上で操作完了です。
フォルダーの並び順が変更されたことを確認してください。
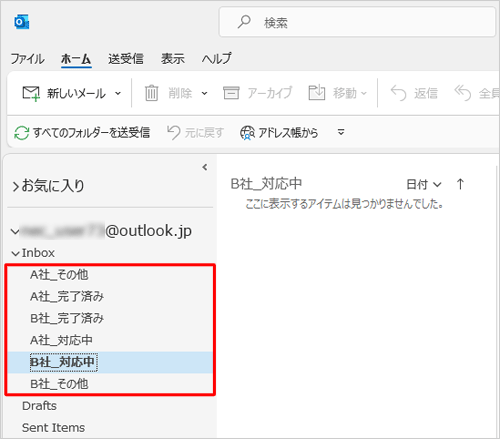
このQ&Aに出てきた用語


 Outlookでフォルダーの並びを変更する方法
Outlookでフォルダーの並びを変更する方法








