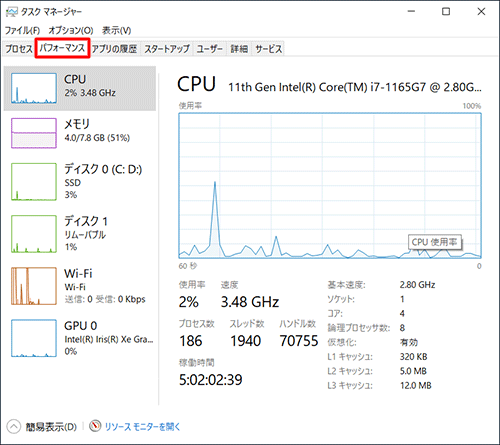Windows 10でタスクマネージャーを使用して負荷の大きいプログラムを特定して終了する方法 | ||
Windows 10でタスクマネージャーを使用して負荷の大きいプログラムを特定して終了する方法 |
|
Q&A番号:023795 更新日:2023/01/17 |
 | Windows 10で、タスクマネージャーを使用して負荷の大きいプログラムを特定して終了する方法について教えてください。 |
 | パソコンの動作が遅くなったり、フリーズ(ハングアップ)したりする場合、タスクマネージャーから負荷の大きいプログラムを特定して終了することで、問題を解決できる可能性があります。 |
はじめに
パソコンを使用していると、パソコンの動作が遅くなったり、フリーズ(ハングアップ)したりすることがあります。
これは、負荷の大きいプログラムによってCPUの使用率が高くなったり、メモリの空き容量が少なくなった場合などに起こることがあります。
メモリについては、以下の情報を参照してください。
 Windows 10でメモリの使用状況を確認する方法
Windows 10でメモリの使用状況を確認する方法
ここでは、タスクマネージャーを使用して、負荷の大きいプログラムがどのくらいCPUを使用しているか確認し、終了する方法について案内します。
※ Windows 10のアップデート状況によって、画面や操作手順、機能などが異なる場合があります。
操作手順
Windows 10でタスクマネージャーを使用して負荷の大きいプログラムを特定して終了するには、以下の操作手順を行ってください。
「スタート」を右クリックし、表示された一覧から「タスクマネージャー」をクリックします。
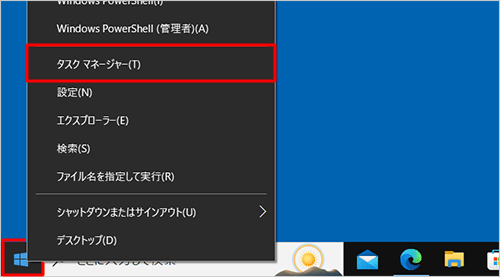
「タスクマネージャー」が表示されます。
「プロセス」タブが開いていることを確認し、「CPU」欄を確認します。
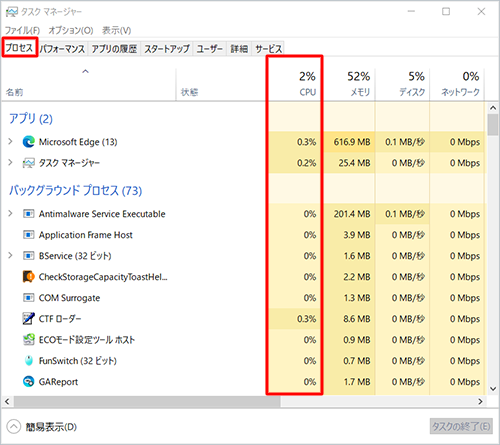
※ CPUの%の数値が大きいほどCPUの使用率が高く、負荷がかかっていることを示します。
※ 「CPU」と記載されている箇所を数回クリックすると、CPU使用率の高い順に並べ替えることができます。補足
WindowsはマルチタスクOSであり、複数のプログラム(タスク)を同時実行することが可能です。
また、実行している複数のアプリケーション(Microsoft EdgeやOfficeなど)以外にも、OS自身の処理を行うために、バックグラウンドで実行されているさまざまなOSのプログラムや常駐プログラムが「プロセス」一覧に表示されます。「タスクマネージャー」が表示されます。
終了したいアプリをクリックし、「タスクの終了」をクリックします。
ここでは例として、「Microsoft Edge」を強制終了します。
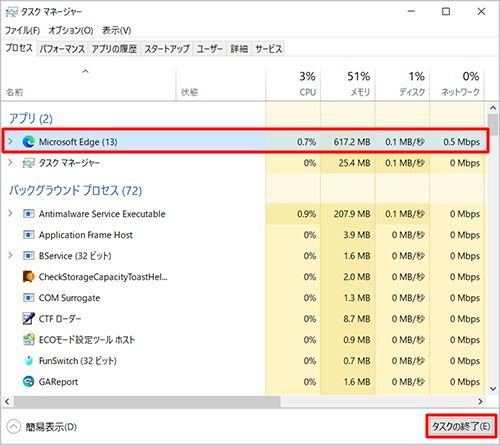
補足
終了したいアプリを右クリックし、表示された一覧から「タスクの終了」をクリックしても、強制終了できます。
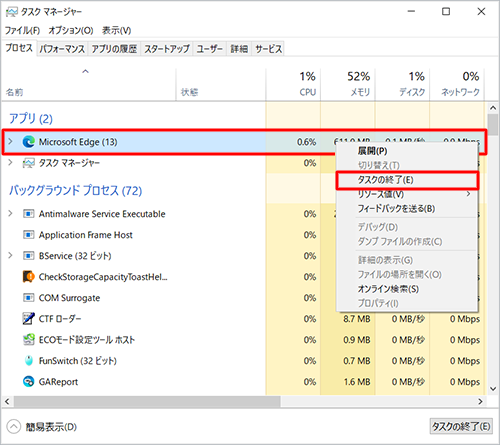
以上で操作完了です。
「プロセス」一覧から負荷の大きいプログラムが表示されなくなったことを確認し、画面右上にある「×」(閉じる)をクリックして、開いている画面を閉じます。
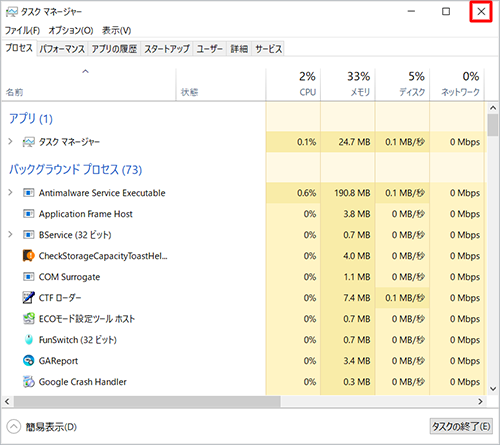
このQ&Aに出てきた用語