Excel 2021でファイルの保存先を既定の場所から変更する方法 | ||
Excel 2021でファイルの保存先を既定の場所から変更する方法 |
|
Q&A番号:023859 更新日:2023/04/20 |
 | Excel 2021で、ファイルの保存先を既定の場所から変更する方法について教えてください。 |
 | ローカルファイルを保存する際の既定の保存場所は、オプションの設定から任意のフォルダーに変更できます。 |
はじめに
Excel 2021では、ファイルの保存を行う場合、保存先をOneDriveやパソコンのローカルフォルダーから選択することができます。
ここでは、パソコンのローカルフォルダーに保存する際の、既定のファイルの保存場所を変更する方法を案内します。
既定のローカルファイルの保存場所を変更することで、ファイルの保存先を任意のフォルダーに変更できます。
初期の状態では、既定のローカルファイルの保存場所としてCドライブの「ドキュメント」が設定されています。
※ ただし、パソコンの使用状況によっては、ファイルの保存先がローカルフォルダーではなく、OneDriveに設定されていることがあります。
この場合も、ここで案内する操作手順を行うことで、ローカルフォルダーを既定の保存先に設定できます。
「ファイル」タブから「名前を付けて保存」や「開く」をクリックしたときに、「PC」の「参照」をクリックすると、既定のローカルファイルの保存場所に指定されているフォルダーが表示されます。
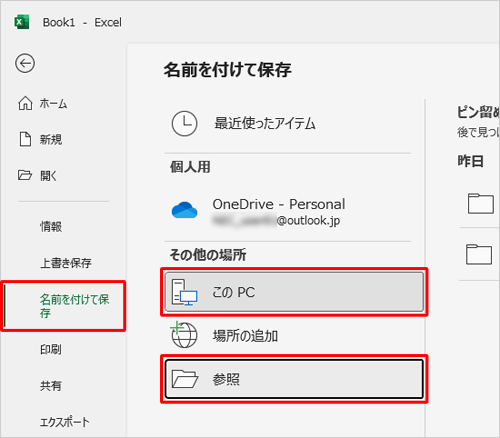
ここでは例として、ファイルの保存先に指定するフォルダーを、「Excel 2021ファイル」というフォルダー名でCドライブにあらかじめ作成し、保存先に指定します。
| 変更前 | 変更後 |
|---|---|
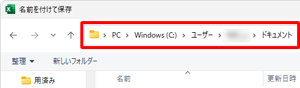 |
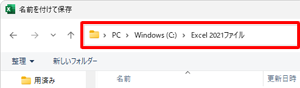 |
※ おてがるバックアップなどで初期設定のフォルダーがバックアップの対象フォルダーに含まれていた場合、既定の保存場所を変更するとバックアップの対象から外れてしまう場合があります。設定を変更した場合、おてがるバックアップなどの設定を確認または変更してください。
※ Officeのアップデート状況によって、画面や操作手順、機能などが異なる場合があります。
※ Office製品の詳細については、Microsoft社に確認してください。
 Microsoft Office ヘルプとトレーニング
Microsoft Office ヘルプとトレーニング
操作手順
Excel 2021でファイルの保存先を既定の場所から変更するには、以下の操作手順を行ってください。
リボンから「ファイル」タブをクリックします。
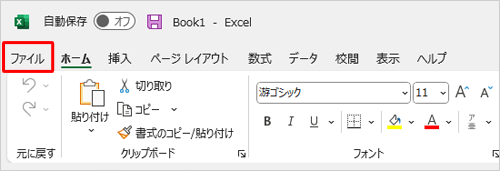
画面左側の「オプション」をクリックします。
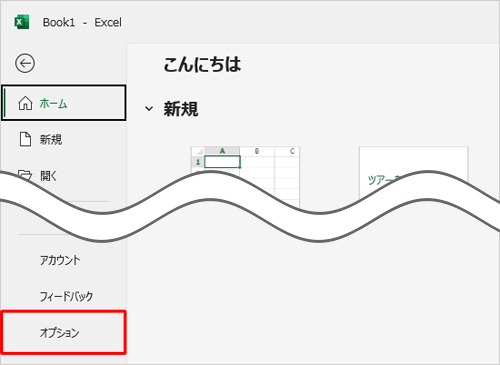
「Excelのオプション」が表示されます。
画面左側の「保存」をクリックし、「ブックの保存」欄から以下の2項目を設定し、「OK」をクリックします。- 「既定でコンピューターに保存する」にチェックを入れます。
- 「既定のローカルファイルの保存場所」ボックスに保存先のフォルダーのパスを入力します。
ここでは例として、あらかじめ作成しておいた「C:\Excel 2021ファイル」と設定します。
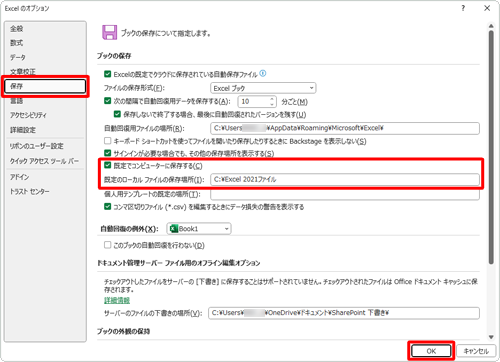
補足
指定したフォルダー名が誤っていると以下のようなメッセージが表示されます。
この場合は「OK」をクリックし、あらかじめ作成したフォルダーなど、指定したいフォルダー名に修正してください。
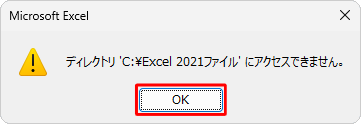
あらかじめ作成したフォルダーのフォルダー名をコピーして貼り付けるには、フォルダーを表示してアドレスバーを右クリックし、「アドレスをテキストとしてコピー」をクリックして貼り付けます。
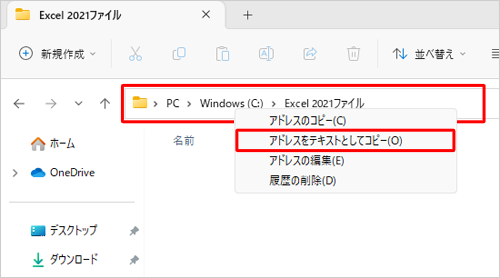
以上で操作完了です。
「ファイル」タブから「名前を付けて保存」や「開く」をクリックしたときに、「コンピューター」の「参照」をクリックすると、ファイルを保存する既定の場所が変更されていることを確認できます。
変更後のローカルフォルダーの保存場所(一例)
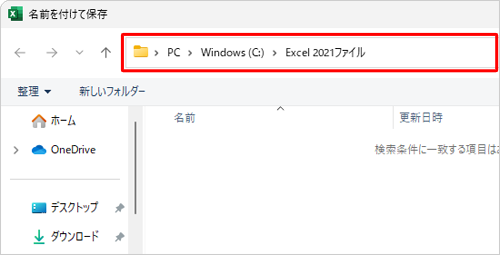
このQ&Aに出てきた用語


 Excelでファイルの保存先を既定の場所から変更する方法
Excelでファイルの保存先を既定の場所から変更する方法








