Windows 11で一時的にタッチパッドの機能を停止する方法 | ||
Windows 11で一時的にタッチパッドの機能を停止する方法 |
|
Q&A番号:023888 更新日:2024/04/09 |
 | Windows 11で、一時的にタッチパッドの機能を停止する方法について教えてください。 |
 | タッチパッドの機能を停止すると、キーボード操作時にマウスポインターが誤動作したり、誤ってクリックしたりすることを防げます。 |
はじめに
ノートパソコンで、タッチパッドの機能を有効にしたままキーボードを操作すると、誤ってタッチパッドに指先が触れてしまい、マウスポインターやカーソルが予期しない動きをする場合があります。
このようなときは、タッチパッドの機能を無効にすることで、マウスポインターやカーソルなどの誤動作を防ぐことができます。
※ NEC製品では、タッチパッド機能のことをNXパッドやスライドパッドと呼びます。
Windows 11では、ショートカットキーを使用して、タッチパッドの機能を停止(無効)することができます。
また、再度同じ操作を行うことで、タッチパッド機能を有効に切り替えることができます。
ただし、パソコンの機種によって、タッチパッドの機能を停止できない場合があります。
※ Windows 11のアップデート状況によって、画面や操作手順、機能などが異なる場合があります。
※ お探しの情報ではない場合は、Q&A検索から他のQ&Aもお探しください。
 Q&A検索 - トップページ
Q&A検索 - トップページ
 パソコン用語集
パソコン用語集
操作手順
Windows 11で一時的にタッチパッドの機能を停止するには、以下の操作手順を行ってください。
以下のいずれかの項目を確認してください。
1. タッチパッドを停止(無効)する
タッチパッドを停止(無効)するには、以下の操作手順を行ってください。
「スタート」をクリックし、表示されたメニューから「設定」をクリックします。
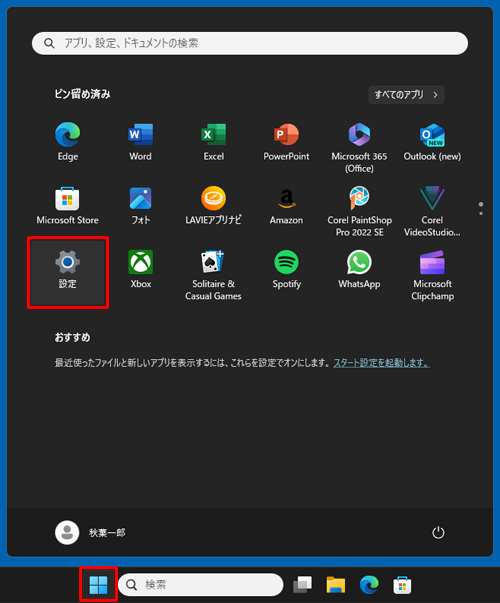
「設定」が表示されます。
画面左側から「Bluetoothとデバイス」をクリックし、表示された一覧から「タッチパッド」をクリックします。
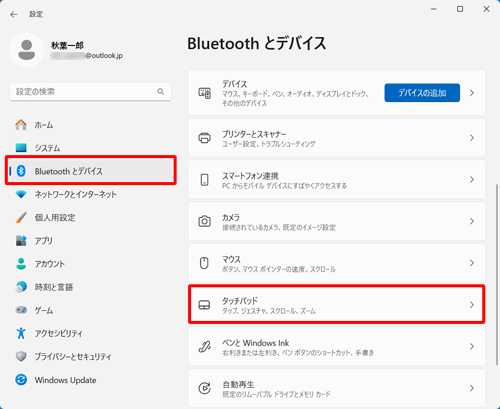
「タッチパッド」が表示されます。
「タッチパッド」のスイッチをクリックして、「オフ」にします。
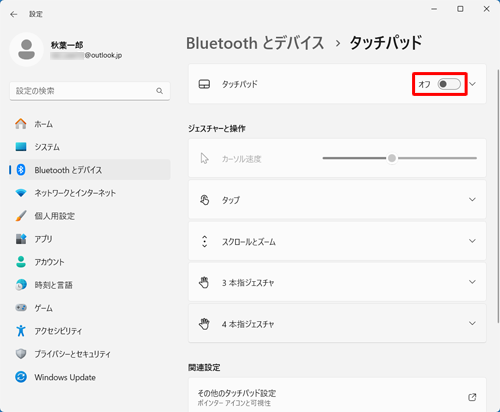
補足
タッチパッドを有効にしたい場合は、「タッチパッド」のスイッチをクリックして「オン」(青色)にします。
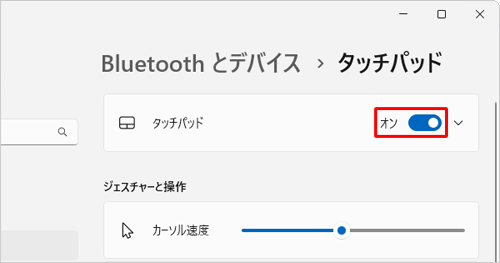
マウス接続時にのみタッチパッドを無効にしたい場合は、「タッチパッド」をクリックし、表示された一覧から「マウスの接続時にタッチパッドをオフにしない」のチェックを外します。
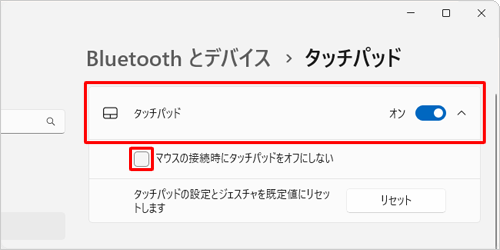
以上で操作完了です。
画面下部に「無効」のメッセージが表示され、タッチパッドの機能が無効になったことを確認してください。
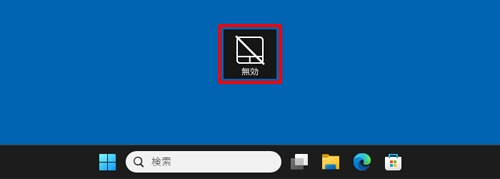
2. 「Fn」キー+「スペース」キーで停止(無効)する
「Fn」キー+「スペース」キーで停止(無効)するには、以下の操作手順を行ってください。
キーボードの「Fn」キーと「スペース」キーを同時に押します。
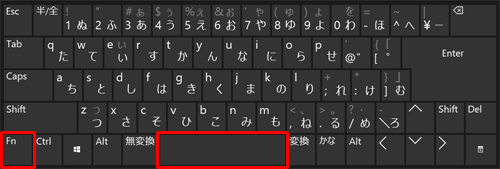
※ キーボードの配列はご使用のパソコンにより異なる場合があります。補足
「Fn」キーと「スペース」キーを同時に押しても反応しない場合、BIOSの設定を変更している可能性があります。この場合は、キーボードの左下の「Ctrl」キーと「スペース」キーを同時に押してください。
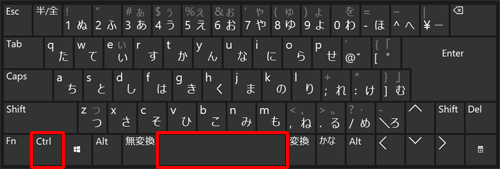
※ キーボードの配列はご使用のパソコンにより異なる場合があります。
以上で操作完了です。
画面下部に「無効」のメッセージが表示され、タッチパッドの機能が無効になったことを確認してください。
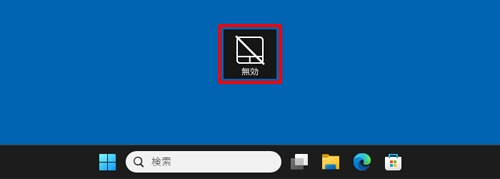
このQ&Aに出てきた用語


 タッチパッド(NXパッド)を機能停止にする方法
タッチパッド(NXパッド)を機能停止にする方法








