Windows Vista®、Windows® XPでは、右クリックのメニューから、ファイルをzip形式で圧縮することができます。専用のソフトを使うことなく、素早く圧縮できます。
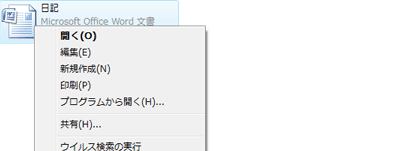
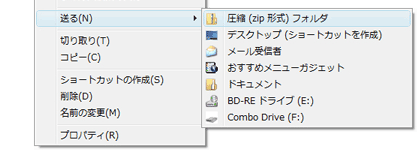
(画面イメージはWindows Vista®のものです)
圧縮したいファイルを右クリックして、メニューから、「送る」→「圧縮(zip形式)フォルダ」を選びます。
ファイルと同じ場所に圧縮ファイルができます。
zip形式の圧縮ファイルを元に戻したい場合は、右クリックしてメニューから「すべて展開」を選んでください。
「マイドキュメント」などに整理して保存しているファイルでよく使うものは、その度に「マイドキュメント」を開いたりするのも面倒ですね。そんなときは、デスクトップに「ショートカット」を作っておくと便利です。「マイドキュメント」に保存してあるデータに、デスクトップのアイコンから、アクセスできるようになります。
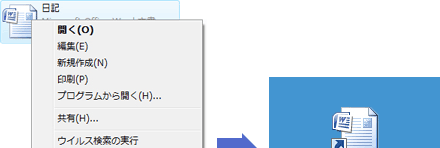
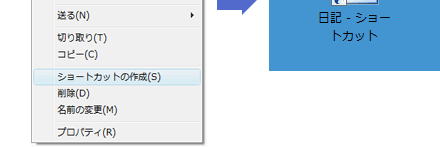
(画面イメージはWindows Vista®のものです)
ショートカットを作成したいファイルを右クリックして、「ショートカットの作成」をクリックします。左下に矢印のついたショートカットアイコンができます。そのアイコンをデスクトップに移動しましょう。
デスクトップに移したショートカットアイコンをダブルクリックすると、ファイルが開くようになります。
ショートカットの内容を補足できる
ショートカットアイコンの目的などを補足して表示することができます。
ショートカットアイコンを右クリックして「プロパティ」をクリックします。「コメント」欄に、補足事項を記載して「OK」をクリックします。
ショートカットアイコンに、マウスポインタを合わせると説明が表示されるようになります。

デジタルカメラで撮った写真などは、自動的につけられたファイル名で管理されることが多いですが、ファイル名も分かりやすく管理できたら便利ですね。自動的につけられた英数字のファイル名を一括して変換する方法をご紹介します。




(画面イメージはWindows Vista®のものです)
変換したいファイルをすべて選択して、先頭のファイルを右クリックして「名前の変更」をクリックします。ファイルの名前を入力します(ここでは「カナダ」)。すべてのファイルが「入力した名前+連番」に変わります。
