「Word 2013」は文書をSkyDriveに保存することで、タブレットやスマートフォンなどのモバイル端末で、編集したり投稿することがより簡単にできるようになりました。
一方で、写真や図形などを簡単に配置したり、PDFをそのまま編集するなど、実用的な機能が充実し、さらにタッチパネルモデルやタブレットでの操作性も向上しました。
ここでは、こうした「Word 2013の新機能」に焦点をあてて解説します。
Word 2013では、写真や図形、グラフなどを文書に配置するとき、文字がどのように回り込んでいくかをリアルタイムでプレビューできます。画像配置をあれこれ変えながら、イメージどおりの紙面を作成していくことができます。
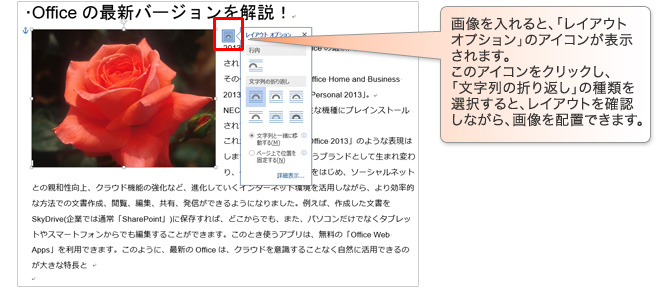

PDF文書をWord文書と同じように開くことができ、書式を維持したままテキストを編集して、変更を加えて保存できます。複雑なPDFの場合、思いどおりに表示されないこともありますが、PDFをよく使う方にとっては歓迎される機能です。
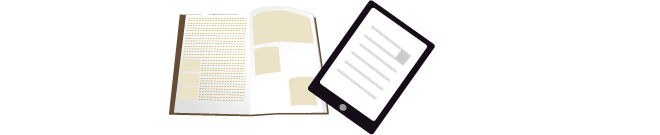
Word 2013では、編集中の文書を電子ブックのようにめくって読んだり、文書内の単語を選んでそのまま翻訳したりできる「閲覧モード」があります。直前の箇所にジャンプしたり、画像を拡大したり、レイアウトを変更するなど、文章を読むときに便利な機能が使えます。
スマートフォンやタブレットではおなじみの機能ですが、Word 2013では編集中の文書でできるようになりました。
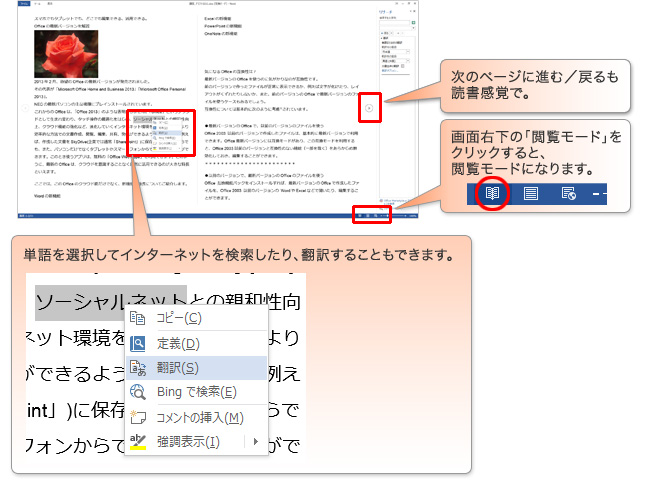
Word 2013では、マウスだけでなく、タッチパネルモデルで操作しやすいように、タッチモードが用意されました。リボンが拡大表示され、アイコンどうしの間隔が拡がり、指での操作がしやすくなります。
●マウスモードのツールバー

●タッチモードのツールバー

タッチモードに切り替えるには次のように操作します。
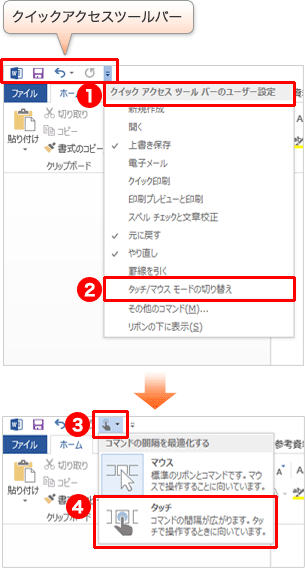

- 「クイックアクセス ツールバーのユーザー設定」をクリックし、

- 「タッチ/マウス モードの切り替え」をクリックします

 をクリックし、
をクリックし、
- 「タッチ」をクリックします
ここでは、試してみたくなる「Excel 2013」の新機能をご紹介します。
Excel 2013にはデータ内容から適切なグラフを自動で作成できる「おすすめグラフ」という機能が新しく追加されました。
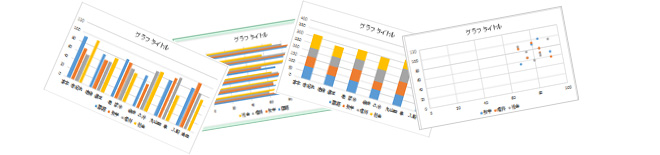
おすすめグラフを使うには次のように操作します。
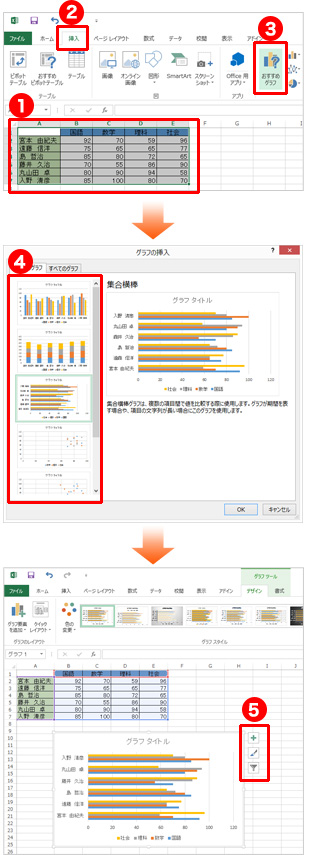

- グラフにする範囲を囲み、

- 「挿入」をクリックし、

- 「おすすめグラフ」をクリックします

- おすすめグラフの中から、作成したいグラフを選びます

-
選んだグラフが表に挿入されます
グラフ横のボタンで、微調整もかんたんにできるようになりました。

- : タイトル、凡例、グリッド線などの追加、削除、変更

- : スタイルと配色の設定

- : グラフに表示するデータ要素と名前の編集
「フラッシュフィル」も、Excel 2013で新しく追加された機能です。
この機能は、セルに入力されているデータの規則性を自動でみつけ、データの一部を一瞬で入力できる機能です。例えば、名字と名前がスペースで区切られたデータから、名字だけを自動入力することができます。
反対に、名字と名前が別々のセルにある場合には、ひとつのセルにまとめることもできます。
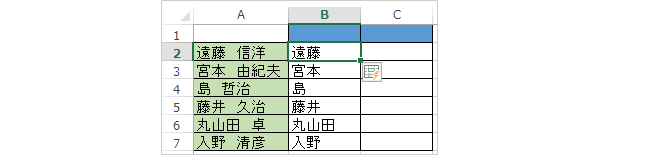
姓名から名字と名前を分ける例を次に示します(姓名はスペースで区切られているとします)。
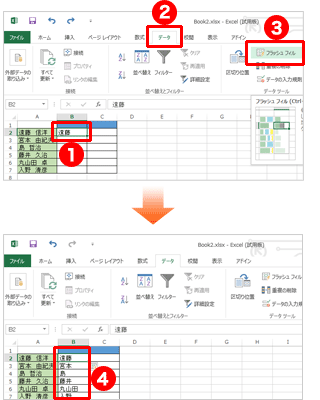

- 名字を入れたい列の先頭のセルに、「遠藤」と入力します

- 「遠藤」のセルを選択したまま「データ」をクリックし、

- 「フラッシュ フィル」をクリックします

- 名字の列に自動で名字が入力されます
