|
 |
 |
 |
| |
| [ 差し込みフィールドの挿入 ] をクリックします。 |
|
|
 |
 |
 |
|
|
 |
 |
 |
| |
「差し込みフィールドの挿入」画面が表示されます。
[ データベース フィールド ] のチェックボタンが「オン」、「フィールド」の項目にある
[ 名前 ] が選択されて ( 青く反転して ) いることを確認し、 をクリックします。
をクリックします。 |
|
|
 |
 |
 |
 |
 |
 |
| |
文書内には  と挿入されます。
と挿入されます。
「差し込みフィールドの挿入」画面の  をクリックします。
をクリックします。 |
|
|
 |
 |
 |
|
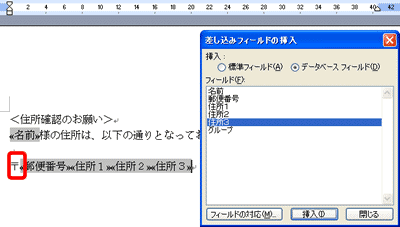
|
 |
 |
 |
| |
文書内の「〒」の後ろをクリックし、カーソルを移動します。カーソルが点滅します。
上記と同様に [ 差し込みフィールドの挿入 ]、[ 郵便番号 ]、 と順にクリックします。
と順にクリックします。 |
|
|
 |
 |
 |
 |
 |
 |
| |
連続して差し込む場合は、1 項目ずつ続けて挿入できます。「住所
1」、「住所 2」、「住所 3」も挿入し、 をクリックします。
をクリックします。 |
|
|
 |
 |
 |
|

|
 |
 |
 |
| |
 と
と  の間をクリックし、キーボードの 【Enter】 キーを押します。
の間をクリックし、キーボードの 【Enter】 キーを押します。
同様にして、 と
と  の間をクリックして、【Enter】 キーを押します。
の間をクリックして、【Enter】 キーを押します。
左図のように改行します。 |
|
|
 |
 |
 |
|
|
 |
 |
 |
| |
[ 次へ : レターのプレビュー表示 ] をクリック
します。 |
|
|
 |
 |
 |
|