Windows 7でフォルダー内を右クリックした際の一覧に「このフォルダーのカスタマイズ」が表示されない場合の対処方法 | ||
Windows 7でフォルダー内を右クリックした際の一覧に「このフォルダーのカスタマイズ」が表示されない場合の対処方法 |
Q&A番号:013796 更新日:2012/12/14
|
Q&A番号:013796 更新日:2012/12/14 |
 | Windows 7で、フォルダー内を右クリックした際の一覧に「このフォルダーのカスタマイズ」が表示されない場合の対処方法について教えてください。 |
 | Windows 7で、フォルダー内を右クリックした際の一覧に「このフォルダーのカスタマイズ」が表示されない場合、「ライブラリ」の「サンプル ピクチャ」フォルダーから設定することができます。 |
Windows 7で、フォルダー内を右クリックした際の一覧に「このフォルダーのカスタマイズ」が表示されない場合、「ライブラリ」の「サンプル ピクチャ」フォルダーから設定することができます。
はじめに
Windows 7では、「ライブラリ」のフォルダーを開いていると、フォルダー内を右クリックした際の一覧に「このフォルダーのカスタマイズ」が表示されません。
右クリックしても「このフォルダーのカスタマイズ」が表示されない
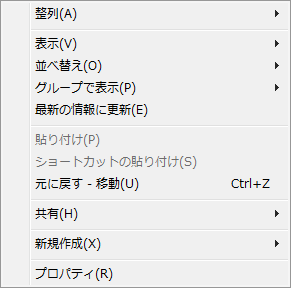
「ライブラリ」とは、様々な場所に保存されているファイルを1つにまとめた仮想的なフォルダーです。
そのため、フォルダーのカスタマイズを行うには、実際にファイルが保存されているフォルダーを開く必要があります。
操作手順
実際にファイルが保存されているフォルダーを開くには、以下の操作手順を行ってください。
ここでは例として、「ライブラリ」の「サンプル ピクチャ」フォルダーを開いた状態から、実際にファイルが保存されている「サンプル ピクチャ」フォルダーを開く方法を案内します。
「ライブラリ」の「サンプル ピクチャ」フォルダーを開きます。
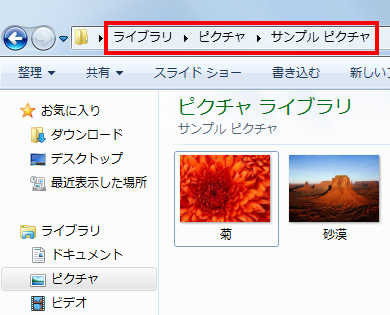
フォルダー内の任意のファイルを右クリックし、「ファイルの場所を開く」をクリックします。
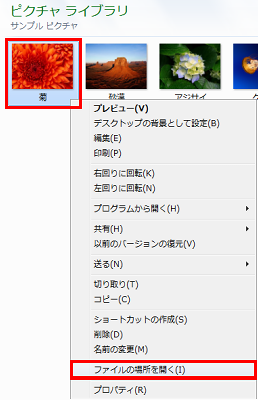
実際にファイルが保存されている場所が開かれます。
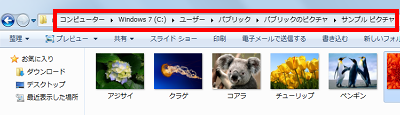
以上で操作完了です。
フォルダー内の何もないところを右クリックし、一覧に「このフォルダーのカスタマイズ」が表示されることを確認してください。
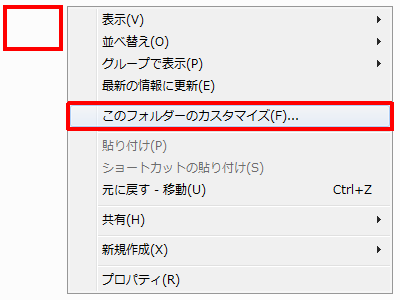
このQ&Aに出てきた用語











