|
|
Windows 8でMicrosoftアカウントを新規に作成する方法 | ||
Windows 8でMicrosoftアカウントを新規に作成する方法 |
|
Q&A番号:013877 更新日:2018/06/12 |
 | Windows 8で、Microsoftアカウントを新規に作成する方法について教えてください。 |
 | Microsoftアカウントを新規に作成すると、同じアカウントでサインインした際の設定内容やOneDrive上のデータなどを、ほかのパソコンからも同じ環境で利用できるようになります。 |
はじめに
WindowsへのサインインやMicrosoft社が提供するサービスを利用する場合、任意のメールアドレスとパスワードで構成されるMicrosoftアカウントが必要になります。
Microsoftアカウントが作成されていなくてもパソコンを使用できますが、Windowsストアやクラウドサービスなど一部の機能が制限されるため、Microsoftアカウントの利用をおすすめします。
Microsoftアカウントを新規に作成するには、パソコンのセットアップ時に作成する方法、WindowsストアアプリなどのMicrosoftが提供するサービス利用時に作成する方法、「PC設定の変更」画面から作成する方法があります。
ここでは、「PC設定の変更」画面から作成する方法について案内しますが、ほかの方法でもほぼ同様の操作で作成できます。
※ ここで案内する操作を行うには、管理者アカウントでのサインイン、およびインターネット接続が必要です。
操作手順
Windows 8でMicrosoftアカウントを新規に作成するには、以下の操作手順を行ってください。
画面右下隅をポイントし、マウスポインターを上方向へ移動させます。
チャームが表示されたら、「設定」をクリックします。
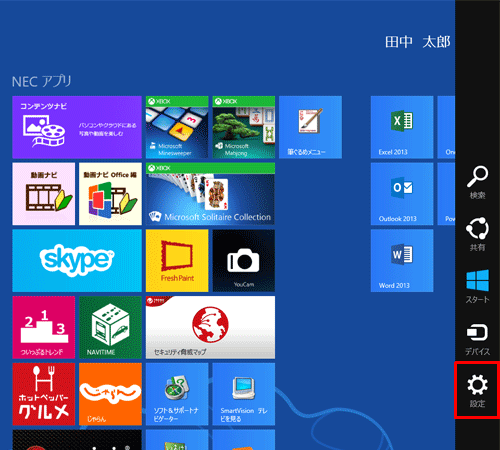
「設定」のオプションが表示されます。
「PC設定の変更」をクリックします。
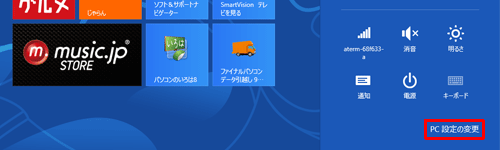
「PC設定」が表示されます。
「ユーザー」をクリックし、「その他のユーザー」欄の「ユーザーの追加」をクリックします。
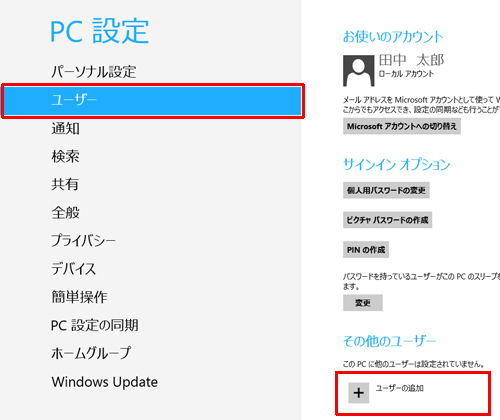
「ユーザーの追加」が表示されます。
お持ちのメールアドレスがある場合は、入力欄にメールアドレスを入力し、「次へ」をクリックします。
新しくメールアドレスの作成を希望する場合は、「メールアドレスを新規登録する」をクリックし、新規登録を行います。
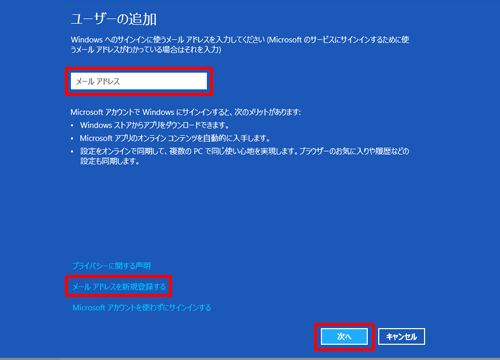
補足
新しくメールアドレスの作成を希望する場合は、「メールアドレスを新規登録する」をクリックすると「電子メールアドレスの新規登録」画面が表示されます。
必要項目を入力後、「次へ」をクリックし、新しいメールアドレスの登録を行います。
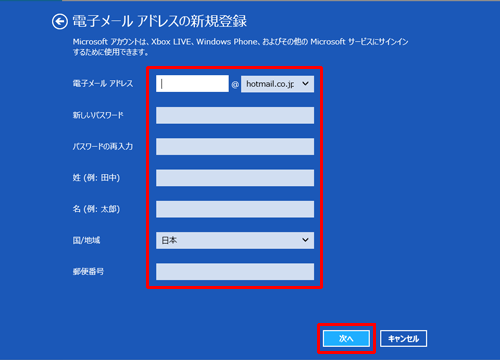
追加したユーザーの確認画面が表示されます。
入力したメールアドレスが正しく表示されていることを確認し、「完了」をクリックします。
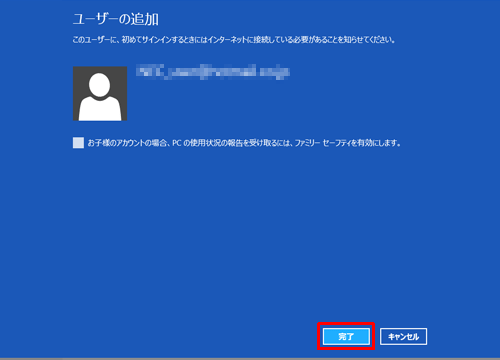
「PC設定」に戻ります。
「その他のユーザー」欄にユーザーが作成されたことを確認してください。
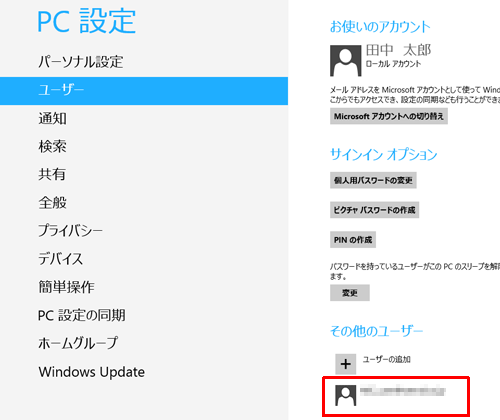
以上で操作完了です。
このQ&Aに出てきた用語
|
|
|


 Microsoftアカウントを新規に作成する方法
Microsoftアカウントを新規に作成する方法








