Windows 10でPIN(暗証番号)を設定する方法 | ||
Windows 10でPIN(暗証番号)を設定する方法 |
|
Q&A番号:018105 更新日:2023/08/17 |
 | Windows 10で、PIN(暗証番号)を設定する方法について教えてください。 |
 | PINを設定すると、暗証番号を入力するだけでWindowsにサインインできるようになります。 |
はじめに
Windows 10では、PINを設定することで、ユーザーアカウントのパスワードを入力する代わりに、4桁以上の暗証番号を入力するだけでサインインできるようになります。
PINは、設定したパソコン本体に紐付いているため、PINの情報が流出した場合でも、ほかのパソコンからサインインされることはありません。
ただし、パソコンの紛失や盗難の場合は、第三者にサインインされる危険性があります。
※ パスワードの代わりにPINを入力するように設定しても、起動時以外にユーザーアカウントのパスワード入力が必要となる場合があります。パスワードは忘れないように注意してください。
※ ローカルアカウントでPINを設定するには、あらかじめ通常のパスワードが設定されている必要があります。
パスワードの設定方法については、以下の情報を参照してください。
 Windows 10でユーザーアカウントのパスワードを設定する方法
Windows 10でユーザーアカウントのパスワードを設定する方法
※ Windows 10のアップデート状況によって、画面や操作手順、機能などが異なる場合があります。
操作手順
Windows 10でPIN(暗証番号)を設定するには、以下の操作手順を行ってください。
「スタート」をクリックし、「
 」(設定)にマウスカーソルを合わせます。
」(設定)にマウスカーソルを合わせます。
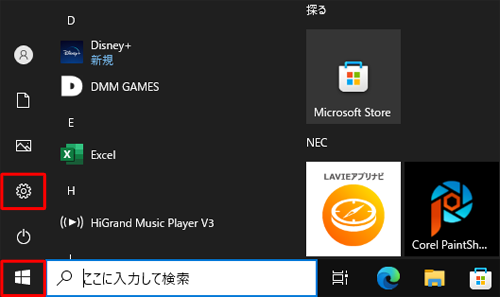
表示されたメニューから「設定」をクリックします。
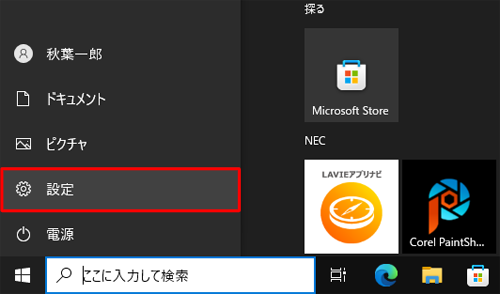
「設定」が表示されます。
「アカウント」をクリックします。
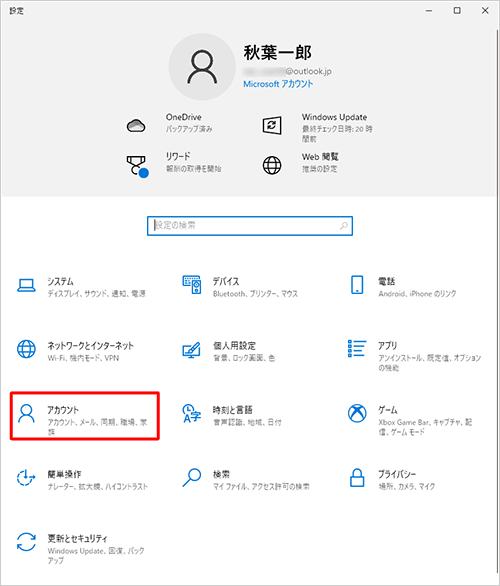
「アカウント」が表示されます。
画面左側から「サインインオプション」をクリックし、「デバイスへのサインイン方法の管理」欄から「Windows Hello 暗証番号(PIN)」をクリックします。
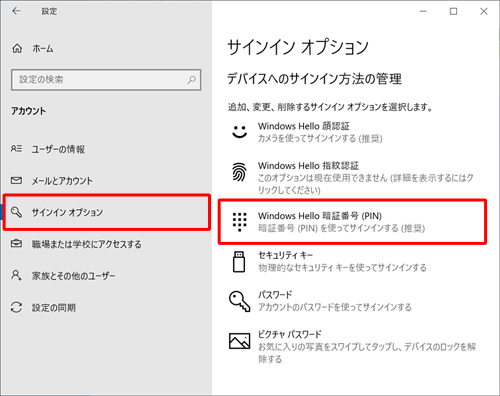
表示されたメニューから「追加」をクリックします。
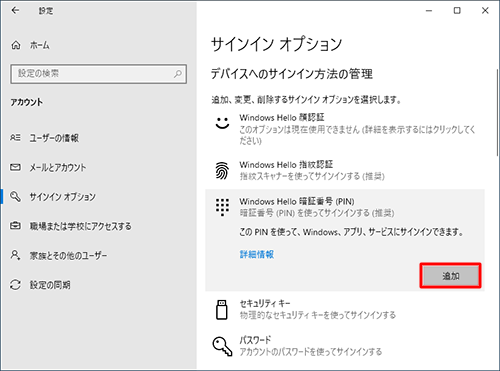
「PINを作成します」という画面が表示されます。
「次へ」をクリックします。
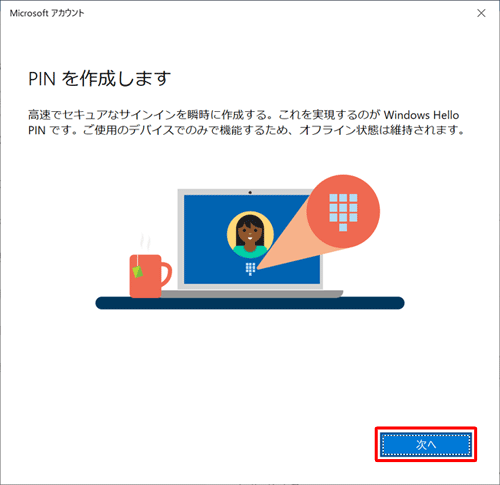
「パスワードの入力」という画面が表示されます。
ユーザーアカウントのパスワードを入力し、「サインイン」をクリックします。
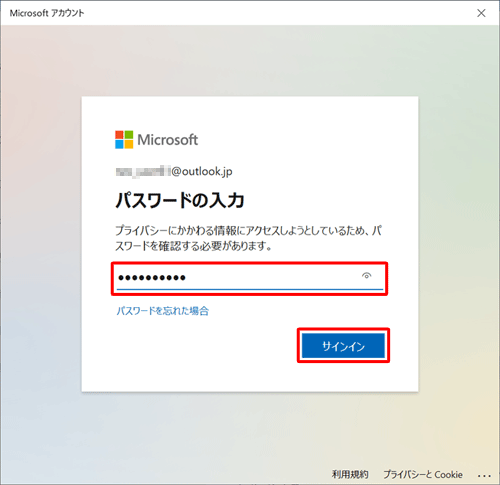
補足
ローカルアカウントでPINを設定している場合は、「最初に、アカウントのパスワードを確かめてください。」という画面が表示されます。
ユーザーアカウントのパスワードを入力し、「OK」をクリックしてください。
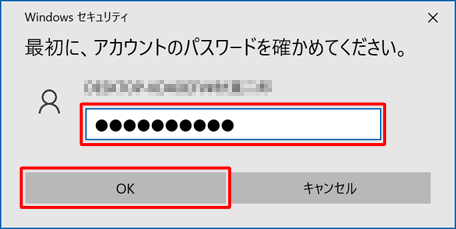
「PINのセットアップ」が表示されます。
「新しいPIN」ボックスと「PINの確認」ボックスに、PINに設定する数字(暗証番号)を入力し、「OK」をクリックします。
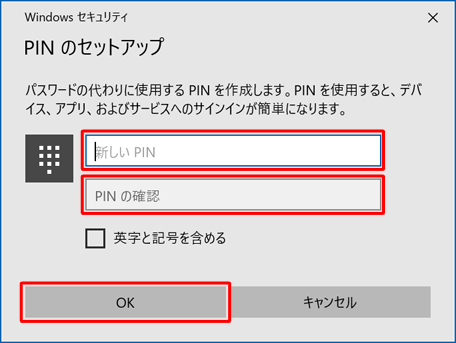
補足
- 暗証番号は4桁以上の数字で設定します。
- 「英字と記号を含める」にチェックを入れると、数字以外に、アルファベットの大文字・小文字や記号を使うことができます。
- 「新しいPIN」ボックスと「PINの確認」ボックスには同じ数字(暗証番号)を入力してください。
- 「1234」など、単純すぎる暗証番号は設定することができません。
「アカウント」画面に戻ります。
「Windows Hello 暗証番号(PIN)」欄のボタンが、「追加」から「変更」と「削除」に変わったことを確認し、画面右上の「×」(閉じる)をクリックして画面を閉じます。
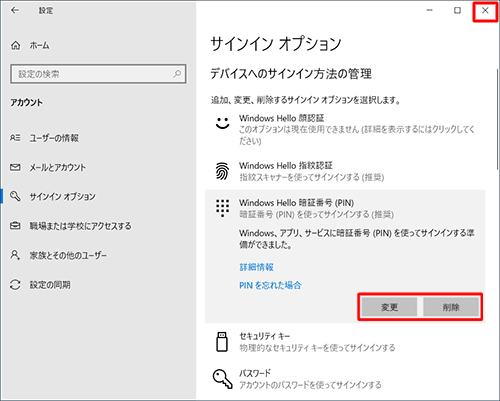
以上で操作完了です。
次回以降、設定したPINでサインインができることを確認してください。
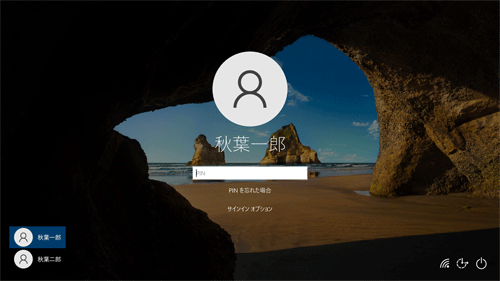
※ 「サインインオプション」をクリックすると、PINまたはユーザーアカウントのパスワードのどちらでサインインするかを選択できます。
このQ&Aに出てきた用語











