Windows 7でハードディスクのデフラグ(最適化)を行う方法 | ||
Windows 7でハードディスクのデフラグ(最適化)を行う方法 |
|
Q&A番号:010972 更新日:2021/02/18 |
 | Windows 7で、ハードディスクのデフラグ(最適化)を行う方法について教えてください。 |
 | ハードディスクのデフラグを行うと、断片化されたデータが整理されパソコンの動作が改善することがあります。 |
はじめに
パソコンを長く使用していると、ハードディスク内のデータが分割して保存され、動作が遅くなったり不安定になったりすることがあります。デフラグを行うことで、データの分割状態(断片化)が解消され、動作が改善する可能性があります。
Windows 7の初期状態では、デフラグを自動で実行するスケジュールが設定されていますが、スケジュールを変更したり、希望するときに手動でデフラグを実行したりできます。
ハードディスク内に不要なファイルやフォルダーがある場合は、デフラグを行う前に削除を行ってください。
パソコンの使用環境によっては、デフラグが完了するまで長時間かかることがあります。ノートパソコンを使用している場合は、ACアダプターを接続した状態で実行することをおすすめします。
実行中にパソコンがスリープ状態になると作業が停止するため、スリープに移行しないよう事前に設定を変更してください。
スリープ状態に移行しないように設定を変更するには、以下の情報を参照してください。
 Windows 7でスリープ状態にならないように設定する方法
Windows 7でスリープ状態にならないように設定する方法
なお、ハードディスクのメンテナンスを目的としてデフラグを実行するときは、デフラグを行う前にハードディスクのエラーチェックを行うことをおすすめします。
ハードディスクのエラーをチェックする方法については、以下の情報を参照してください。
 Windows 7でハードディスクのエラーをチェックする方法
Windows 7でハードディスクのエラーをチェックする方法
操作手順
Windows 7でハードディスクのデフラグ(最適化)を行うには、以下の操作手順を行ってください。
以下の該当する項目を確認してください。
1. 曜日や時間を設定して、自動でデフラグ(最適化)を実行する方法
Windows 7の初期状態では、毎週水曜日1:00にデフラグを自動で実行するように設定されています。
自動でデフラグ(最適化)を実行する曜日や時間を変更するには、以下の情報を参照してください。
 Windows 7でハードディスクのデフラグ(最適化)のスケジュールを変更する方法
Windows 7でハードディスクのデフラグ(最適化)のスケジュールを変更する方法
2. 手動でデフラグを実行する方法
手動でデフラグを実行するには、以下の操作手順を行ってください。
「スタート」→「コントロールパネル」の順にクリックします。
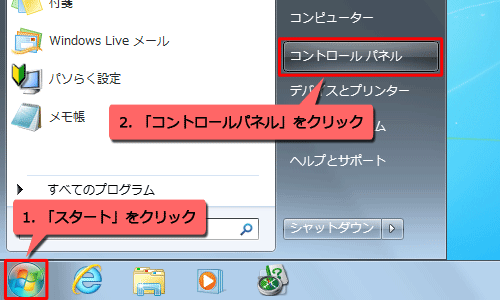
「コントロールパネル」が表示されます。
「表示方法」が「カテゴリ」になっていることを確認し、「システムとセキュリティ」をクリックします。
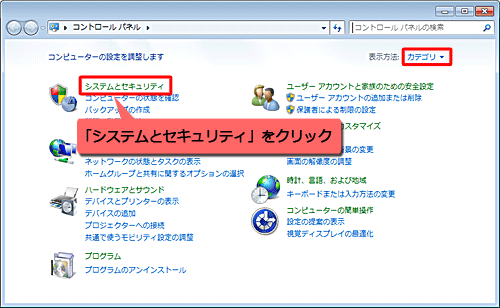
「ハードドライブの最適化」をクリックします。
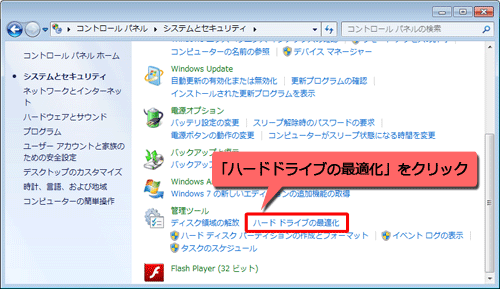
「ディスクデフラグツール」が起動します。
「現在の状態」欄からデフラグしたいハードディスクドライブをクリックし、「ディスクの最適化」をクリックします。
ここでは例として、「Windows 7(C:)」をクリックします。
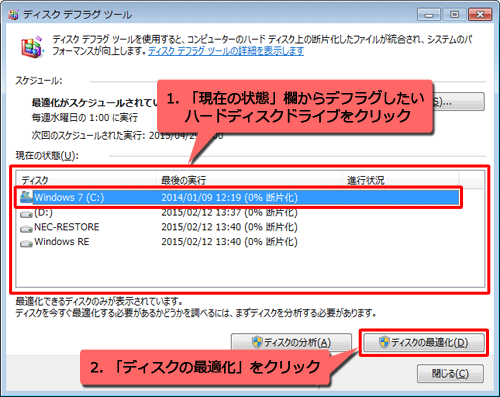
デフラグを実行したディスクの「進行状況」欄に状況が表示されるので、終了するまでしばらく待ちます。
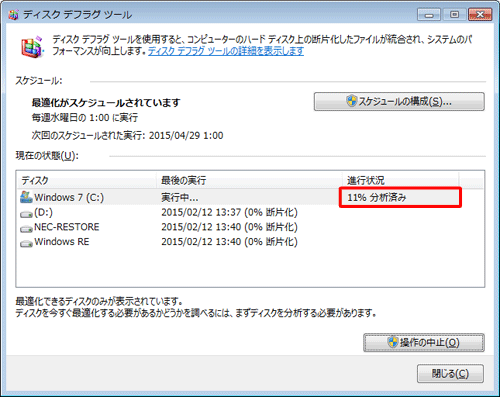
※ デフラグを中止するには、画面下部の「操作の中止」をクリックして、「閉じる」をクリックします。デフラグが完了すると、「進行状況」欄の表示が消え、「最後の実行」欄に実行日時が表示されます。
表示内容を確認して、「閉じる」をクリックします。
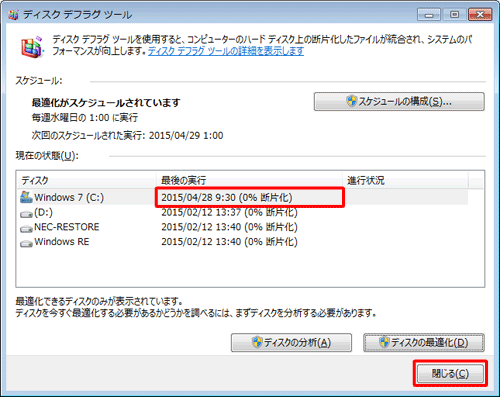
以上で操作完了です。
このQ&Aに出てきた用語











