Windows 7のSnipping Toolを使用してパソコンの画面をコピーする方法 | ||
Windows 7のSnipping Toolを使用してパソコンの画面をコピーする方法 |
|
Q&A番号:011071 更新日:2020/01/24 |
 | Windows 7のSnipping Toolを使用して、パソコンの画面をコピーする方法について教えてください。 |
 | Snipping Toolでは、フリーハンドや四角形での範囲の指定、ウィンドウや画面全体などさまざまな形式でパソコン上の画面を範囲選択し、キャプチャすることができます。 |
はじめに
Snipping Toolは、パソコンの画面の表示内容をコピーして、スクリーンショット画像として取り込むソフトウェアです。
全画面やウィンドウの領域だけでなく、マウスをドラッグして領域を自由に選択して、必要な部分だけを取り込むことができます。
※ テレビやDVDの画面など、一部の画面では、著作権保護によりキャプチャできない場合があります。
操作手順
Windows 7のSnipping Toolを使用してパソコンの画面をコピーするには、以下の操作を行ってください。
「スタート」→「すべてのプログラム」→「アクセサリ」→「Snipping Tool」の順にクリックします。
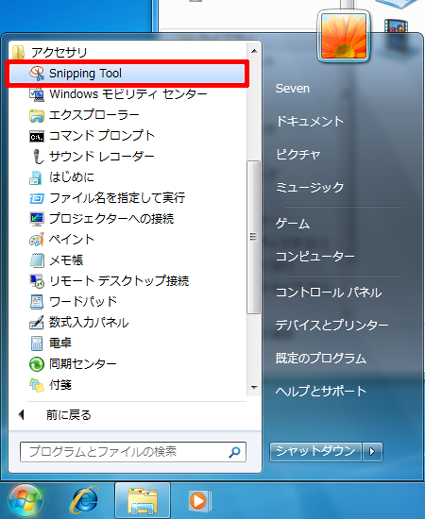
Snipping Toolが起動したら、「新規作成」の「▼」をクリックし、表示された一覧から領域の切り取り方をクリックします。
ここでは例として、「四角形の領域切り取り」をクリックします。
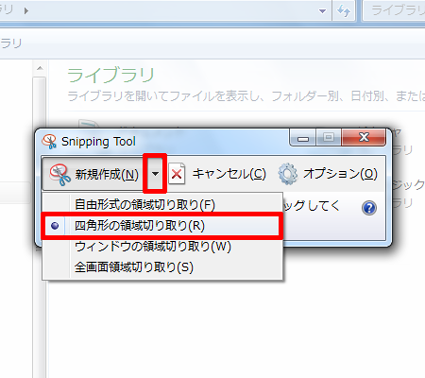
補足
領域切り取りの種類については、以下の各項目を確認してください。
- 「自由形式の領域切り取り」:表示されている画面の一部分を自由な形で範囲選択して切り取ります。
- 「四角形の領域切り取り」:表示されている画面の一部分を四角形で範囲選択して切り取ります。
- 「ウィンドウの領域切り取り」:表示されている画面で選択したウィンドウのみを切り取ります。
- 「全画面領域の切り取り」:ディスプレイに表示されている画面全体を切り取ります。
マウスをドラッグして取り込みたい範囲を選択します。
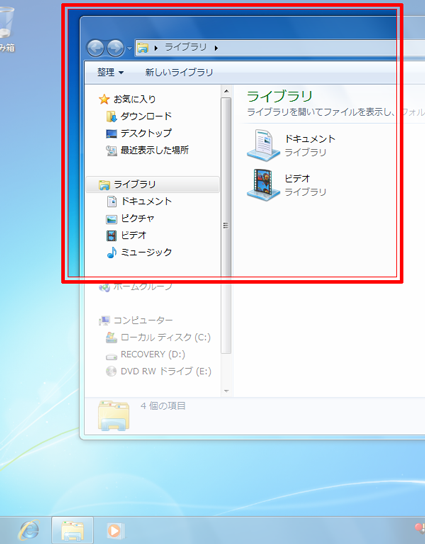
取り込みたい画面が表示されていることを確認したら、「切り取り領域の保存」をクリックします。
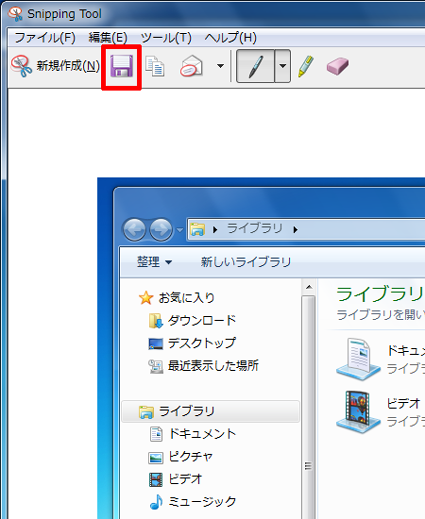
「名前を付けて保存」が表示されます。
保存場所やファイル名、ファイルの種類を指定し、「保存」をクリックします。
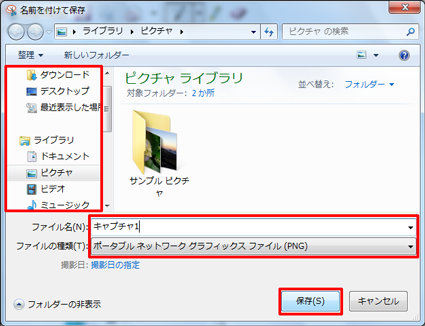
補足
ファイルの種類(ファイル形式)は、「PNG」「GIF」「JPEG」「HTML(MHT)」から選択することができます。
それぞれのファイル形式の違いは以下のとおりです。「PNG」形式
色数の少ないイラストから、フルカラーの写真まで保存できる画像形式です。
画像によっては、JPEG形式やGIF形式に比べて、ファイルサイズが大きくなることがあります。「GIF」形式
保存できる色数が少ないため、イラストやWebページの画像に向いている画像形式です。
多くの色が必要な写真をGIF形式で保存すると、画質が劣化することがあります。「JPEG」形式
色数の多い写真に向いている画像形式で、ファイルサイズも小さく保存できます。
デジタルカメラで撮影した写真ファイルは、JPEG形式で保存されることが多いです。「HTML(MHT)」形式
画像ファイルではなく、ブラウザーソフトで表示する形式で保存できます。
Webページの画面をキャプチャしてMHT形式で保存すると、WebページのURLを同時に保存できます。
以上で操作完了です。
このQ&Aに出てきた用語


 Windows 7のSnipping Toolについて
Windows 7のSnipping Toolについて







