Outlook 2010で作成したメールを「送信トレイ」に保存する方法 | ||
Outlook 2010で作成したメールを「送信トレイ」に保存する方法 |
Q&A番号:012811 更新日:2022/08/09
|
Q&A番号:012811 更新日:2022/08/09 |
 | Outlook 2010で、作成したメールを「送信トレイ」に保存する方法について教えてください。 |
 | Outlook 2010で作成したメールを一時的に「送信トレイ」に保存することで、宛先や件名を再確認できるため、誤送信を防ぐことができます。 |
Outlook 2010で作成したメールを一時的に「送信トレイ」に保存することで、宛先や件名を再確認できるため、誤送信を防ぐことができます。
はじめに
Outlook 2010は、メールを作成して送信をクリックすると、初期設定ではメールがすぐに送信されますが、送信するメールを一時的に「送信トレイ」へ保存するように設定することができます。
メールが完全に送信される前に、宛先や件名を再確認することができるので、誤送信を防ぐことができます。
また、インターネットに接続されていない状態でメールの送信を行うと送信エラーが発生しますが、ここでの設定を行うことで、すぐに送信処理が行われず、メールが送信トレイに保存されるようになります。
操作手順
Outlook 2010で作成したメールを「送信トレイ」に保存するには、以下の操作手順を行ってください。
ナビゲーションウィンドウから「メール」をクリックします。
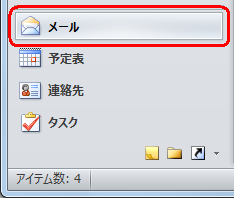
リボンから「ファイル」タブをクリックして、「オプション」をクリックします。
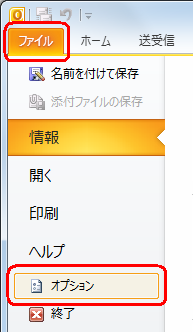
「Outlookのオプション」が表示されます。
「詳細設定」をクリックして、「送受信」欄を表示します。
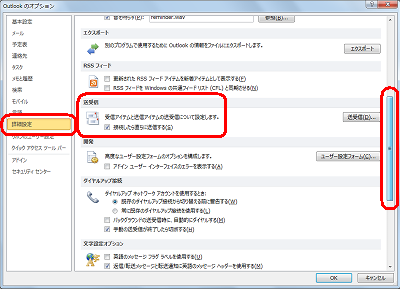
「送受信」欄の「接続したら直ちに送信する」のチェックを外して、「OK」をクリックします。
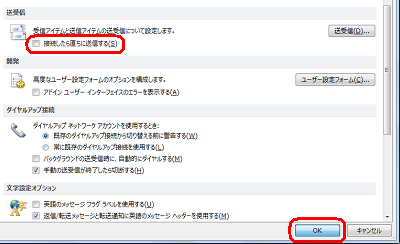
以上で操作完了です。
「送信トレイ」に保存されたメールを送信する場合は、リボンから「送受信」タブをクリックし、「送受信」グループの「すべて送信」をクリックします。
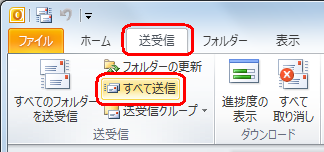
補足
メールの送受信を自動的に行う設定になっている場合は、「送信トレイ」に保存されたメールも設定時間が経過すると、自動的に送信されます。
「送信トレイ」のメールが自動的に送信されないように、メールの送受信方法を手動に設定する場合は、以下の情報を参照してください。
 Outlook 2010でメールを自動で送受信する時間を変更する方法
Outlook 2010でメールを自動で送受信する時間を変更する方法
このQ&Aに出てきた用語











