Windows 8 / 8.1でシステムの復元を使用してパソコンを以前の状態に戻す方法 | ||
Windows 8 / 8.1でシステムの復元を使用してパソコンを以前の状態に戻す方法 |
|
Q&A番号:013967 更新日:2023/07/10 |
 | Windows 8 / 8.1で、システムの復元を使用してパソコンを以前の状態に戻す方法について教えてください。 |
 | Windows 8 / 8.1では、、「システムの復元」機能を利用して、作成された復元ポイントまでシステムの状態を戻すことができます。 |
はじめに
システムの復元を行うと、Windowsの重要なファイルをあらかじめ作成した復元ポイントの状態に戻すことができます。
パソコンの動作に問題が発生した場合、システムの復元を実行して正常に動作していた時点の状態に戻すことで、症状が改善する可能性があります。
システムの復元を実行するには、管理者アカウントでパソコンにサインインする必要があります。
また、復元ポイントが作成されていない場合は、システムの復元を実行することができません。
システムの復元を行う際は、以下の点に注意してください。
- システムの復元は、トラブルの解決を保障するものではありません。
- システムの復元を行っても、削除した個人データを復元することはできません。
システムの復元を行うと、ハードディスクの情報の整合性に問題が生じて、システムが不安定になることがあります。
個人で作成したファイルやメールなどのデータには影響を及ぼしませんが、大切なデータは事前にバックアップしてください。
システムの復元は、復元が完了するまで時間がかかることがあるため、時間に余裕があるときに行うことをおすすめします。
ノートパソコンを使用している場合は、必ずACアダプターを接続してください。
※ パソコンが起動しない場合は、以下の情報を参照して、システムの復元を実行できるか確認してください。
 Windows 8 / 8.1でWindows(OS)が起動しない状態からシステムの復元を行う方法
Windows 8 / 8.1でWindows(OS)が起動しない状態からシステムの復元を行う方法
※ お探しの情報ではない場合は、Q&A検索から他のQ&Aもお探しください。
 Q&A検索 - トップページ
Q&A検索 - トップページ
操作手順
Windows 8 / 8.1でシステムの復元を使用してパソコンを以前の状態に戻すには、以下の操作手順を行ってください。
※ ここではWindows 8の画面で案内していますが、 Windows 8.1でも同様の操作が行えます。
「Windows」キーを押しながら「X」キーを押し、表示された一覧から「システム」をクリックします。
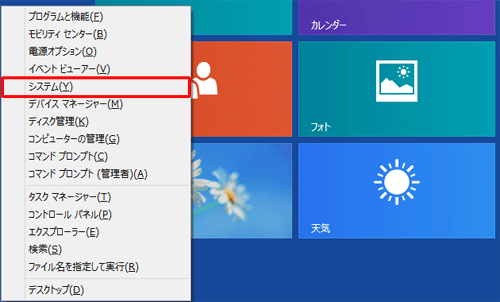
※ 起動しているアプリがある場合は、必ずすべて終了してください。「システム」が表示されます。
「システムの保護」をクリックします。
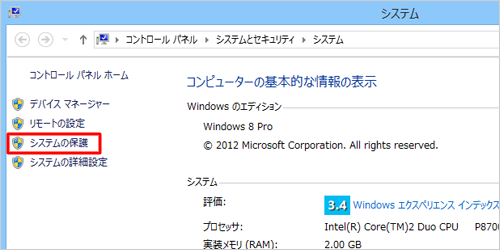
「システムのプロパティ」が表示されます。
「システムの保護」タブをクリックし、「システムの復元」をクリックします。
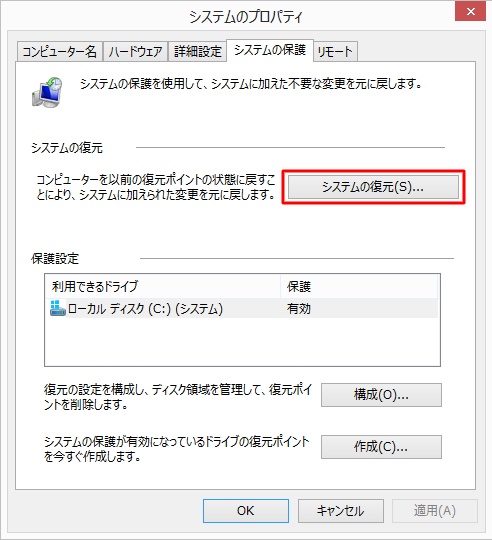
補足
「システムの復元」がグレーアウトしている場合は、システムの復元が有効になっていません。
システムの復元を有効にする方法については、以下の情報を参照してください。
 Windows 8 / 8.1でシステムの復元を有効にする方法
Windows 8 / 8.1でシステムの復元を有効にする方法「システムの復元」が表示されます。
「次へ」をクリックします。
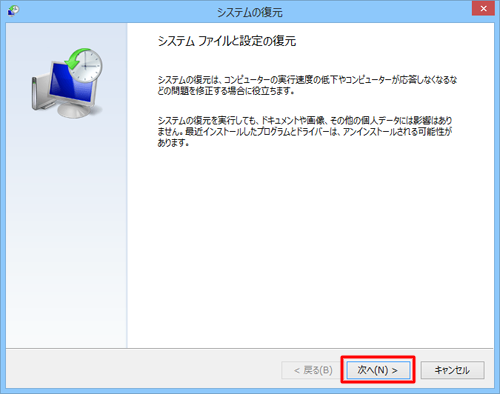
補足
以前、システムの復元を行ったことがある場合、「システムファイルと設定を復元します。」という画面が表示されます。
「別の復元ポイントを選択する」をクリックし、「次へ」をクリックしてください。
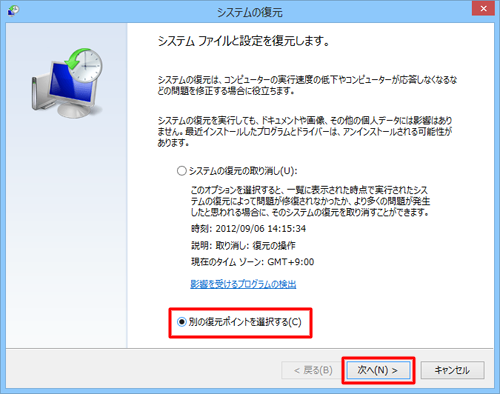
復元ポイントをクリックし、「影響を受けるプログラムの検出」をクリックします。
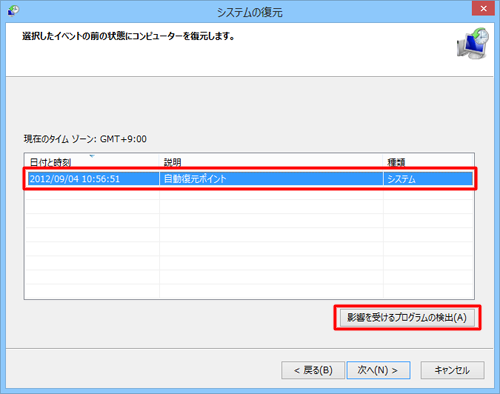
補足
現在より5日以前に復元ポイントがある場合は、復元ポイント一覧の左下に、「他の復元ポイントを表示する」のチェックボックスが表示されます。
過去の復元ポイントを表示したい場合は、「他の復元ポイントを表示する」にチェックを入れます。
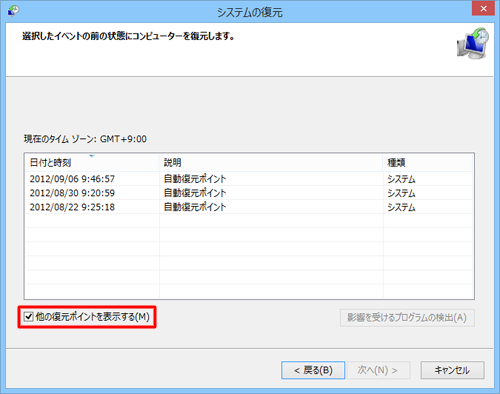
「削除されるプログラムとドライバー」ボックスや、システムの復元実行後に「復元が見込まれるプログラムとドライバー」ボックスを確認して、問題がなければ「閉じる」をクリックします。
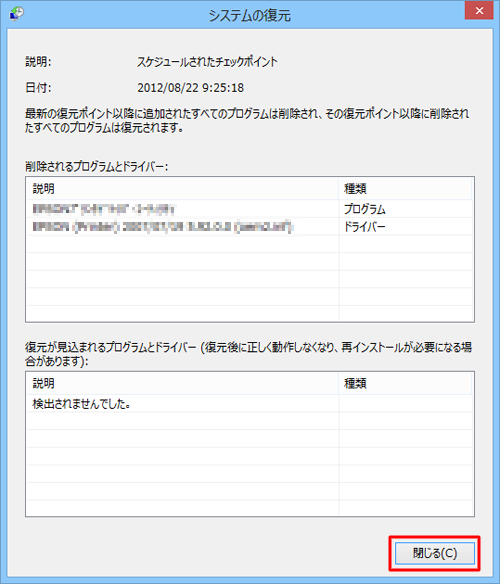
※ 削除されるプログラムなどは、必要に応じて復元後に再インストールしてください。
※ ここで表示された内容に不都合がある場合は、再度他の復元ポイントを選択してから、「影響を受けるプログラムの検出」をクリックしてください。復元ポイントが選択されていることを確認して、「次へ」をクリックします。
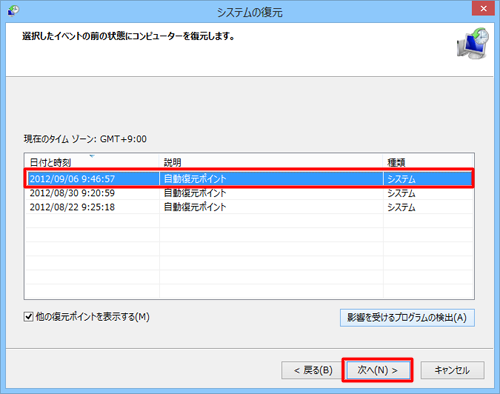
復元ポイントの確認が表示されます。
「完了」をクリックします。
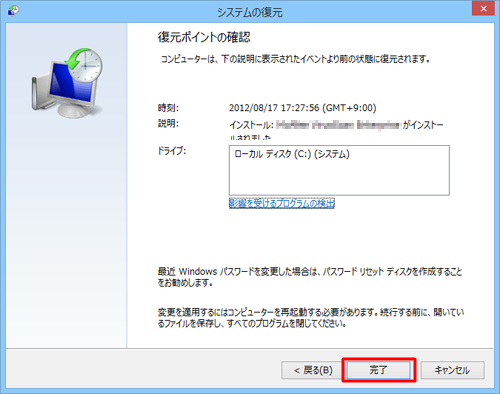
「いったんシステムの復元を開始したら、中断することはできません。続行しますか?」というメッセージが表示されます。
問題がなければ「はい」をクリックします。
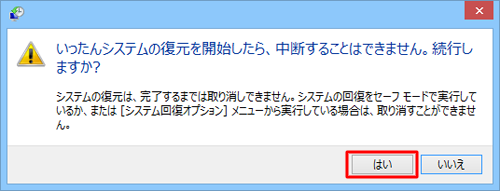
しばらくすると「Windowsのファイルと設定を復元しています。…」というメッセージが表示され、システムの復元が開始されるので、そのまましばらく待ちます。
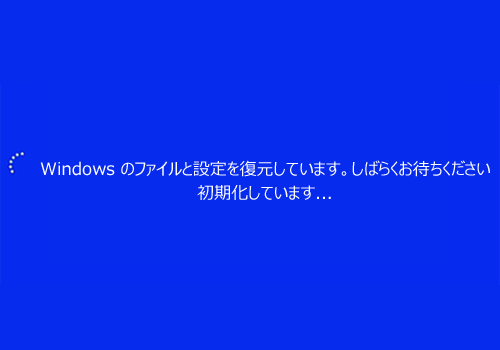
システムの復元が完了すると、自動的にパソコンが再起動します。
再起動後、「システムの復元は正常に完了しました。…」というメッセージが表示されたら、「閉じる」をクリックします。
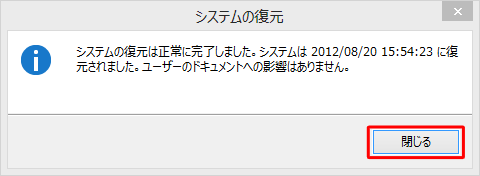
以上で操作完了です。
システムが以前の状態に復元されていることを確認してください。
補足
システムを復元しても問題が改善しない場合や、復元した後に問題が発生した場合は、復元の取り消しを行い、以前の状態に戻すことができます。
システムの復元を取り消す方法については、以下の情報を参照してください。
 Windows 8 / 8.1でシステムの復元を取り消す方法
Windows 8 / 8.1でシステムの復元を取り消す方法
このQ&Aに出てきた用語
Q&Aをご利用いただきありがとうございます
この情報はお役に立ちましたか?
お探しの情報ではなかった場合は、Q&A検索から他のQ&Aもお探しください。
 Q&A検索 - トップページ
Q&A検索 - トップページ
また、今後の改善のためアンケートにご協力をお願いします。
ご意見・ご要望等ございましたら、アンケート回答後のフォームにもご記入ください。
今後のコンテンツ改善に活用させていただきます。











