Windows 8 / 8.1の「バッテリ・リフレッシュ&診断ツール」について | ||
Windows 8 / 8.1の「バッテリ・リフレッシュ&診断ツール」について |
|
Q&A番号:016358 更新日:2023/04/26 |
 | Windows 8 / 8.1の「バッテリ・リフレッシュ&診断ツール」について教えてください。 |
 | 「バッテリ・リフレッシュ&診断ツール」を利用すると、バッテリ劣化の進行を抑え、安定して長く使えるように調整することができます。 |
はじめに
バッテリは使用していると徐々に性能が劣化します。
バッテリの劣化を防止し長く使用するためには、「バッテリ・リフレッシュ&診断ツール」を利用して、バッテリのリフレッシュを行ってください。
説明
Windows 8 / 8.1の「バッテリ・リフレッシュ&診断ツール」については、以下の説明を確認してください。
以下の項目を確認してください。
1. 「バッテリ・リフレッシュ&診断ツール」の概要
「バッテリ・リフレッシュ&診断ツール」の概要は下記のとおりです。
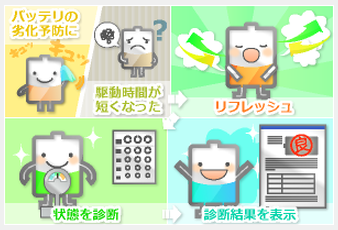
「バッテリ・リフレッシュ&診断ツール」の主な機能
- バッテリのリフレッシュと劣化の診断
- リフレッシュ&診断の実行スケジュールの設定
「バッテリ・リフレッシュ&診断ツール」を使用する時期
下記のような現象が発生した場合に「バッテリ・リフレッシュ&診断ツール」を行ってください。
「バッテリ・リフレッシュ&診断ツール」は、3ヶ月に1回が目安です。
- バッテリの電源のみでパソコンが使用できる時間が短くなった場合
- 購入直後やバッテリを長時間使用しなかった場合
- 通知領域のバッテリ残量表示と、バッテリのみでパソコンを使用できる時間が違ってきている場合
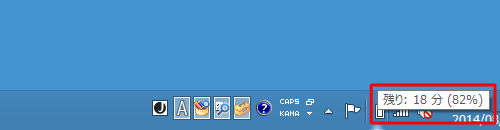
2. バッテリのリフレッシュと劣化の診断
バッテリのリフレッシュと劣化の診断を行うには、次の操作手順を確認してください。
※ ここではWindows 8.1の画面で案内していますが、Windows 8でも同様の操作が行えます。
補足
操作を行う前に、以下の点に注意してください。
「バッテリ・リフレッシュ&診断ツール」を実行する前にACアダプターを接続し、実行中は抜かないでください。
バッテリのリフレッシュは、充電→放電→待機(電池の状態を安定させるため)→再充電を行うため、完了まで時間がかかります。
リフレッシュ中は液晶ディスプレイを開いたままにしておいてください。
リフレッシュ中にディスプレイの輝度が変更されますが、診断の精度を高めるため、輝度を変更しないようにしてください。
リフレッシュ中は診断の精度を高めるため、消費電力の大きいソフトは使用しないようにしてください。
リフレッシュ中はスリープや休止状態になりません。
中止をするとリフレッシュ&診断が完了されません。
実行中に中止した場合、バッテリの充電状況により再充電するまでバッテリ駆動できない場合があるので注意してください。
スタート画面右上の「
 」をクリックします。
」をクリックします。
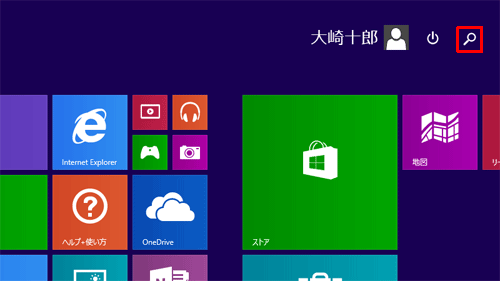
Windows 8の場合
画面右下隅をポイントし、マウスポインターを上方向へ移動させます。
チャームが表示されたら、「検索」をクリックします。
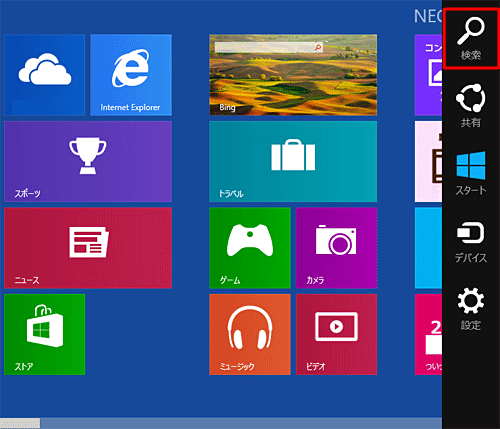
「検索」ボックスに「バッテリ」と入力し、ボックス下部に表示された検索結果の一覧から「バッテリ・リフレッシュ&診断ツール」をクリックします。
※ Windows 8の場合は、画面左側に検索結果が表示されます。
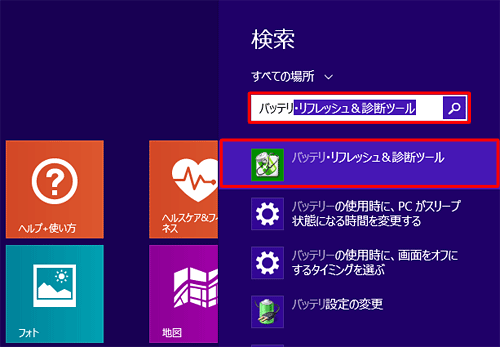
下図のような画面が表示された場合は、画面下の「次へ」をクリックします。
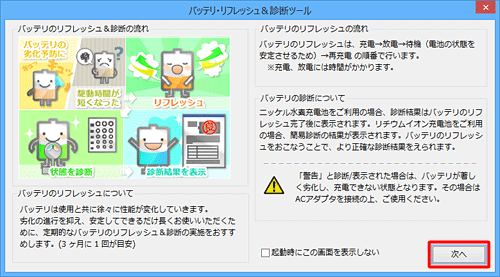
「バッテリ・リフレッシュ&診断ツール」の操作画面が表示されます。
これから開始する場合は、「開始」をクリックします。
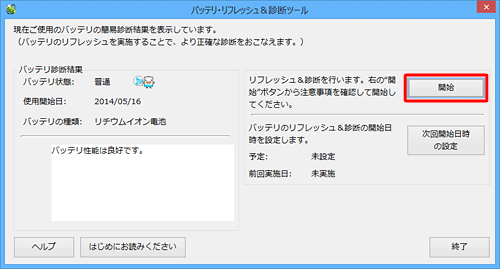
「バッテリのリフレッシュ&診断を開始しますか?」というメッセージが表示されます。
リフレッシュ&診断にかかる最大時間と注意点をよく確認し、問題がなければ「はい」をクリックします。
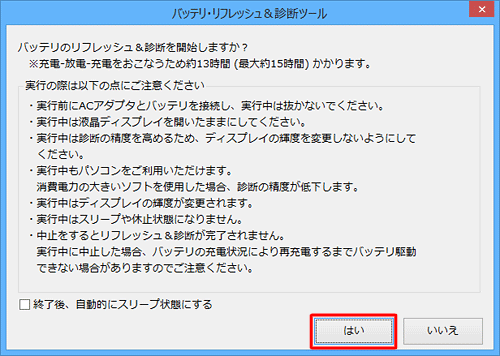
バッテリ・リフレッシュ&診断が開始されます。
手順5で画面に表示された最大時間を目処に待ちます。
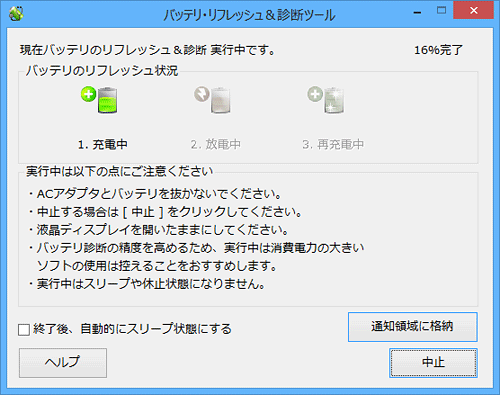
補足
- やむを得ず中止する場合は、「中止」をクリックしてください。
- 画面を消したい場合は「通知領域に格納」をクリックし、通知領域にアイコン表示してください。
- 終了後自動的にスリープ状態にしたい場合は、「終了後、自動的にスリープ状態にする」にチェックを入れてください。
完了画面が表示されるので、「OK」をクリックします。
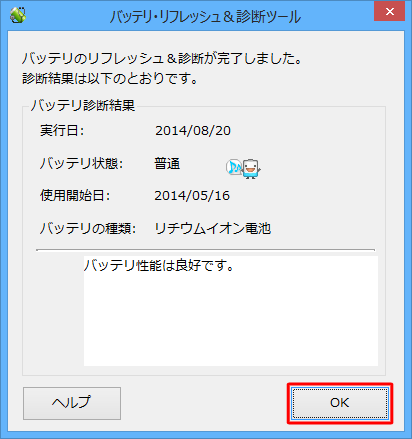
「終了」をクリックします。
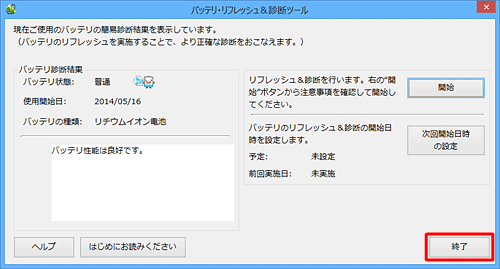
以上で操作完了です。
3. リフレッシュ&診断の実行スケジュールの設定
リフレッシュ&診断の実行スケジュールの設定を行うには、次の操作手順を行ってください。
※ ここではWindows 8.1の画面で案内していますが、Windows 8でも同様の操作が行えます。
スタート画面右上の「
 」をクリックします。
」をクリックします。
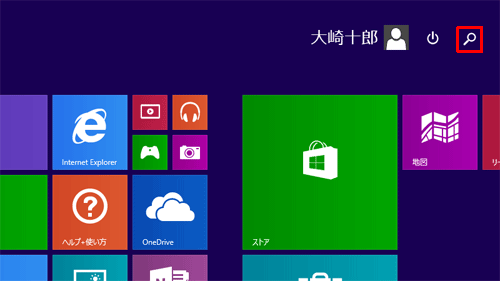
Windows 8の場合
画面右下隅をポイントし、マウスポインターを上方向へ移動させます。
チャームが表示されたら、「検索」をクリックします。
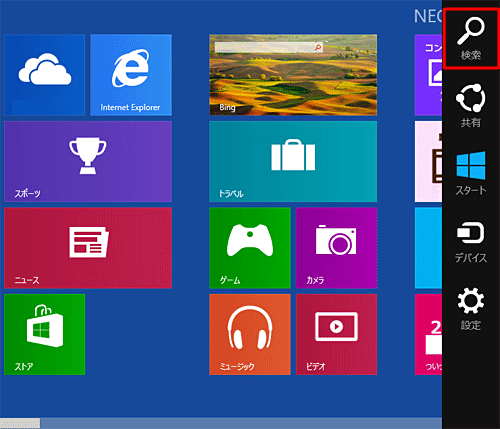
「検索」ボックスに「バッテリ」と入力し、ボックス下部に表示された検索結果の一覧から「バッテリ・リフレッシュ&診断ツール」をクリックします。
※ Windows 8の場合は、画面左側に検索結果が表示されます。
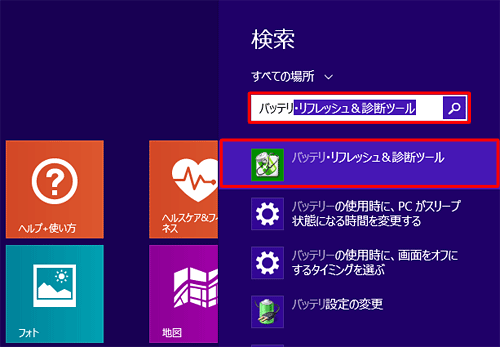
下図のような画面が表示された場合は、画面下の「次へ」をクリックします。
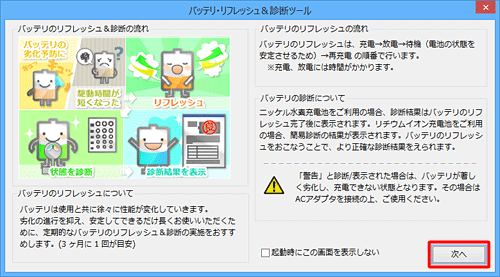
「バッテリ・リフレッシュ&診断ツール」の操作画面が表示されます。
「次回開始日時の設定」をクリックします。
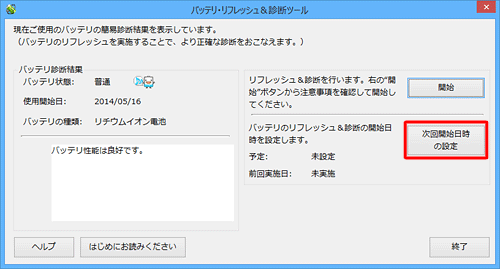
「日時設定」欄から、「次回の実行日時を指定する」の項目をクリックします。
実行日時を指定し、Windowsパスワードを設定している場合は「Windowsパスワード」ボックスを入力し、「OK」をクリックします。
ここでは例として「2014/08/08 18:00」を指定し、 「Windowsパスワード」ボックスについてはパスワードを設定していないので空欄にしています。
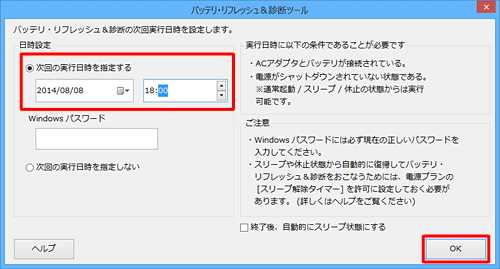
日付を指定する場合
日付を指定するには、日付欄の「 」をクリックし、「
」をクリックし、「
 」をクリックおよび日付をクリックし、実施したい日付を指定します。
」をクリックおよび日付をクリックし、実施したい日付を指定します。
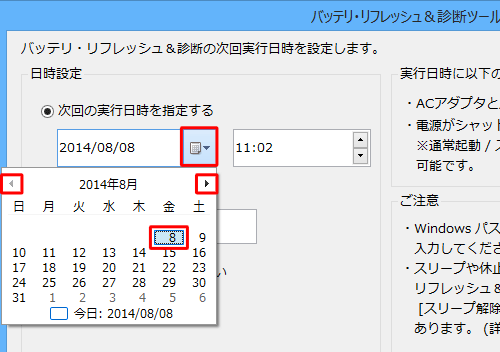
時刻を指定する場合
時刻を指定するには、時刻欄の時・分ごとに「
 」をクリックし、実施したい時刻を指定します。
」をクリックし、実施したい時刻を指定します。
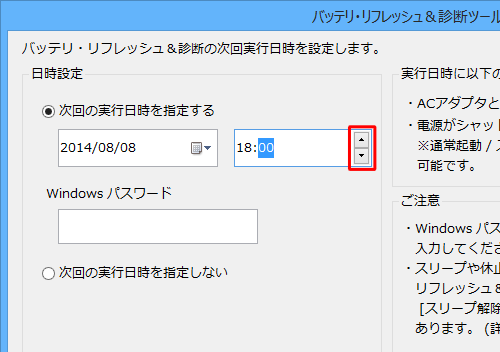
補足
設定した日時に、ACアダプタとバッテリが接続されていて、電源がシャットダウンされていない状態であることが必要です。
「予定」欄に指定したスケジュールが表示されていることを確認し、「終了」をクリックします。
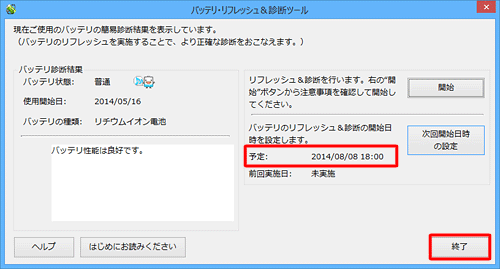
以上で操作完了です。
このQ&Aに出てきた用語


 「バッテリ・リフレッシュ&診断ツール」について
「バッテリ・リフレッシュ&診断ツール」について








