Windows 7で画像ファイルが表示できない場合の対処方法 | ||
Windows 7で画像ファイルが表示できない場合の対処方法 |
|
Q&A番号:017014 更新日:2023/07/07 |
 | Windows 7で、画像ファイルが表示できない場合の対処方法について教えてください。 |
 | 画像ファイルが表示されない場合は、画像ファイルと画像を表示するアプリケーションの状態や、ファイルの種類とアプリケーションの関連付けを確認します。 |
はじめに
パソコンに保存された画像が正常に表示されない場合は、画像ファイル自体が破損している可能性があります。
また、画像ファイルを表示する場合、ファイルの種類(JPEG、GIFなど)に応じて関連付けられたアプリケーションが起動するよう設定されていますが、関連付けが解除されたり、アプリケーションが削除または破損したりすると、画像が正しく表示されないことがあります。
ここで案内する対処方法を参照し、画像ファイルや使用するアプリケーションの状態、画像ファイルの種類とアプリケーションとの関連付けなどを確認してください。
対処方法
Windows 7で画像ファイルが表示されない場合は、以下の対処方法を行ってください。
次の項目を順に確認してください。
1. ファイルの破損を確認する
JPEGやGIFなどの画像ファイルは、Internet Explorerにドラッグ&ドロップすると、画像が画面上に表示されるようになっています。
該当の画像ファイルのアイコンを、Internet Explorerの画面上にドラッグ&ドロップし、画像が正しく表示されるか確認してください。
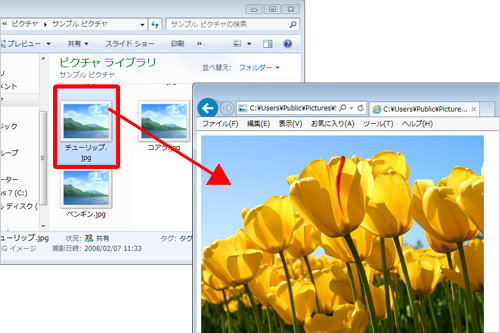
Internet Explorer上にも画像が表示されない場合は、画像のファイル形式が違うか、ファイルの破損が考えられます。
同じ拡張子の画像ファイルがある場合は、同様にInternet Explorer上で表示されるか確認してください。
同じ拡張子の画像ファイルがすべて表示されなかった場合は、画像を表示するアプリケーションと、表示する拡張子の関連付けの問題が考えられます。その場合は、次項目「2. アプリケーションと拡張子の関連付けを確認する」を確認してください。
2. アプリケーションと拡張子の関連付けを確認する
Windows 7では、ファイルの種類によって起動するアプリケーションがあらかじめ設定(関連付け)されています。
画像関連アプリケーションをインストールまたはアンインストールした場合、画像ファイルと関連付けられたアプリケーションの種類が自動的に変更されてしまい、画像が表示できなくなることがあります。
画像ファイルは、既定で「Windowsフォトビューアー」に設定されています。
表示されない画像ファイルの拡張子が、ご使用のアプリケーションに関連付けられているかを確認し、関連付けが解除されている場合は設定し直してください。
アプリケーションと拡張子の関連付けを設定し直すには、以下の操作手順を行ってください。
「スタート」→「コントロールパネル」の順にクリックします。
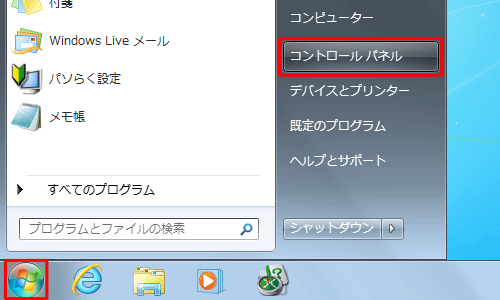
「コントロールパネル」が表示されます。
「表示方法」が「カテゴリ」になっていることを確認し、「プログラム」をクリックします。
※ 表示方法がアイコンの場合は「既定のプログラム」をクリックします。
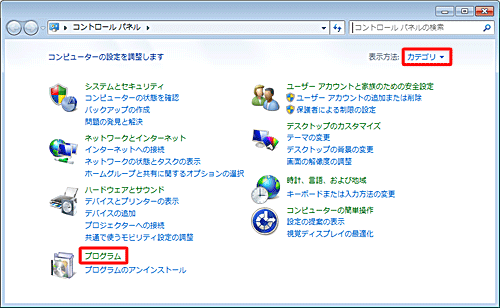
「プログラム」が表示されます。
「既定のプログラムの設定」をクリックします。
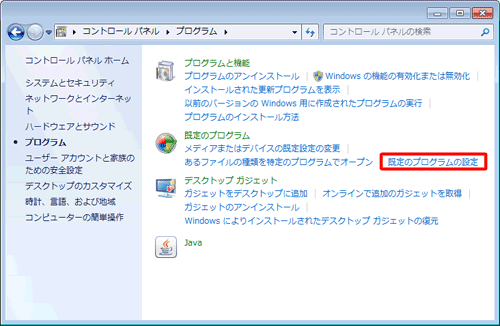
「既定のプログラムを設定します」が表示されます。
画面左側の「プログラム」ボックスの「Windowsフォトビューアー」をクリックし、「既定でこのプログラムで開く項目を選択する」をクリックします。
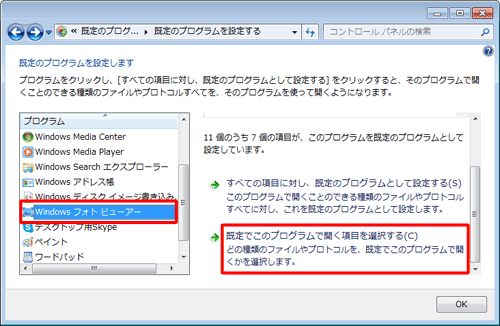
「プログラムの関連付けを設定します」が表示されます。
「拡張子」ボックスから、「Windowsフォトビューアー」で開きたい拡張子にチェックを入れ、「保存」をクリックします。
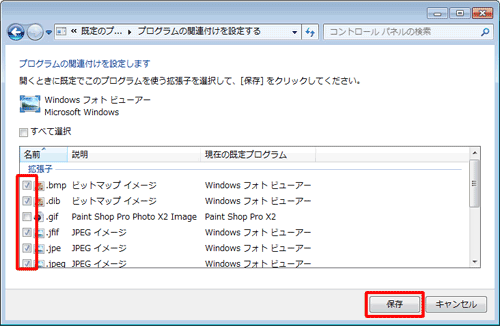
以上で操作完了です。
画像が表示できるか確認してください。
補足
上記の操作ではすべての拡張子への関連付けは設定できません。
拡張子ごとの関連付けを確認または設定するには、以下の情報を参照してください。
 Windows 7でアプリケーションと拡張子の関連付けを変更する方法
Windows 7でアプリケーションと拡張子の関連付けを変更する方法
3. アプリケーションの破損を確認する
画像ファイルを表示するアプリケーションが正常に動作するか確認します。
エラーが表示されたり、何らかの理由で正常に動作しない場合、該当のアプリケーションを再インストールしてください。
アプリケーションの削除方法については、以下の情報を参照してください。
 Windows 7のコントロールパネルからアプリケーションを削除する方法
Windows 7のコントロールパネルからアプリケーションを削除する方法
該当のアプリケーションが「ペイント」や「Windowsフォトビューアー」などアンインストールできないアプリケーションの場合は、再セットアップしてアプリケーションの設定を初期状態に戻してください。
再セットアップの方法については、以下の情報を参照してください。
 Windows 7でハードディスク領域を使用してパソコンの再セットアップを行う方法
Windows 7でハードディスク領域を使用してパソコンの再セットアップを行う方法
再インストールしても問題が解決しない場合は、アプリケーションの提供元に問い合わせてください。
関連情報
このQ&Aに出てきた用語










