Windows 10をセーフモードで起動する方法 | ||
Windows 10をセーフモードで起動する方法 |
|
Q&A番号:017878 更新日:2023/03/30 |
 | Windows 10をセーフモードで起動する方法について教えてください。 |
 | パソコンの動作が不安定で正常に起動しない場合、Windowsをセーフモードで起動することで、原因が特定されることがあります。 |
はじめに
セーフモードとは、Windowsの起動モードの1つで、Windowsの機能を限定し、必要最小限のシステム環境でパソコンを起動する、Windows診断用の起動モードです。
パソコンの動作が不安定で正常に起動できない場合は、セーフモードで起動し、トラブルの要因が特定できるか確認します。
Windows 10は高速起動のため、「F8」キーでセーフモードを起動することができません。
パソコンを起動する前に、挿入しているCD/DVD/ブルーレイディスクをすべて取り出してください。
Windows 10が起動しない状態からセーフモードで起動するには、以下の情報を参照してください。
 Windows 10でWindows(OS)が起動しない状態からセーフモードで起動する方法
Windows 10でWindows(OS)が起動しない状態からセーフモードで起動する方法
※ Windows 10のアップデート状況によって、画面や操作手順、機能などが異なる場合があります。
※ お探しの情報ではない場合は、Q&A検索から他のQ&Aもお探しください。
 Q&A検索 - トップページ
Q&A検索 - トップページ
操作手順
Windows 10をセーフモードで起動するには、以下の操作手順を行ってください。
以下のいずれかの項目を確認してください。
1. 「設定」から起動する方法
「設定」からセーフモードを起動するには、以下の操作手順を行ってください。
「スタート」をクリックし、「
 」(設定)にマウスカーソルを合わせます。
」(設定)にマウスカーソルを合わせます。
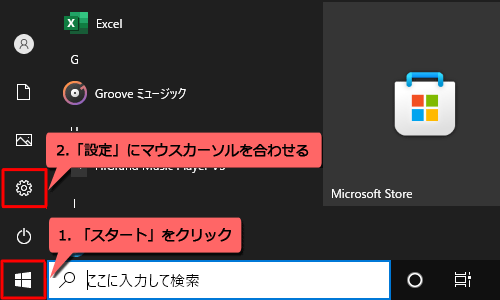
表示されたメニューから「設定」をクリックします。
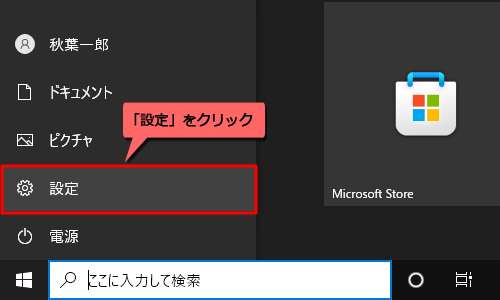
「設定」が表示されます。
「更新とセキュリティ」をクリックします。
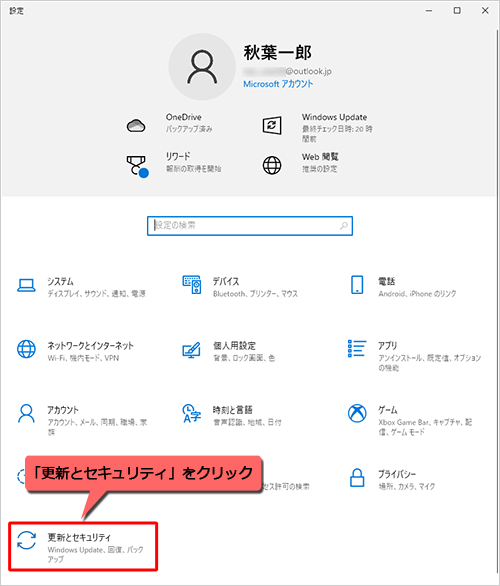
「更新とセキュリティ」が表示されます。
「回復」をクリックし、「PCの起動をカスタマイズする」欄の「今すぐ再起動」をクリックします。
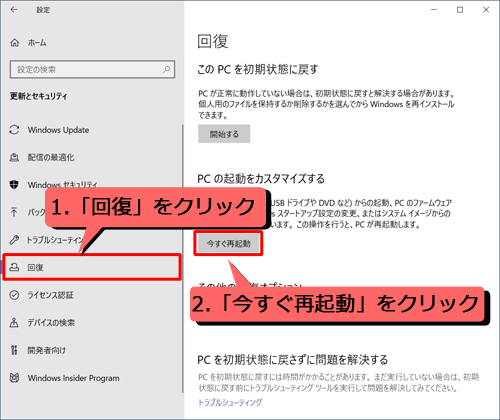
「お待ちください」という画面が表示されるので、しばらく待ちます。
「オプションの選択」が表示されます。
「トラブルシューティング」をクリックします。
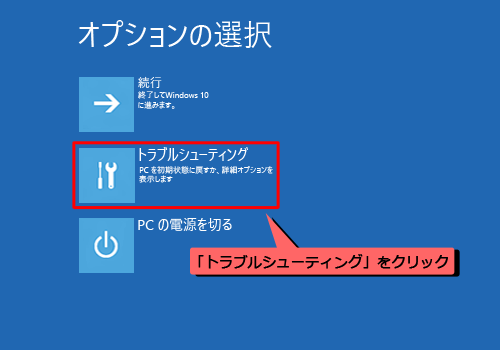
「トラブルシューティング」が表示されます。
「詳細オプション」をクリックします。
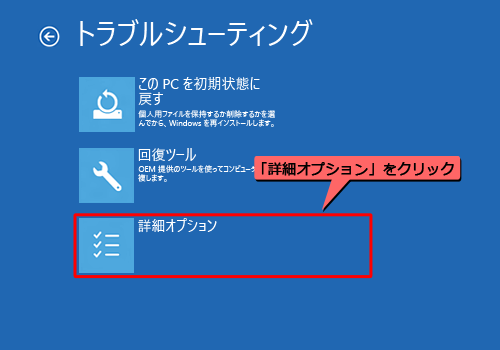
「詳細オプション」が表示されます。
「スタートアップ設定」をクリックします。
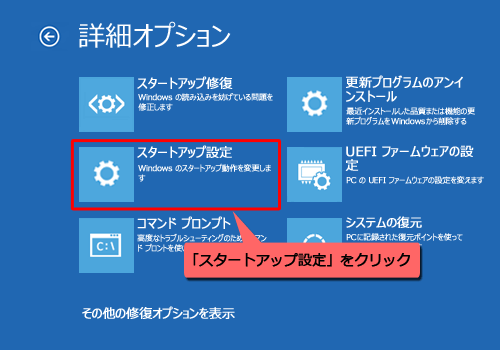
「スタートアップ設定」が表示されます。
「再起動」をクリックします。
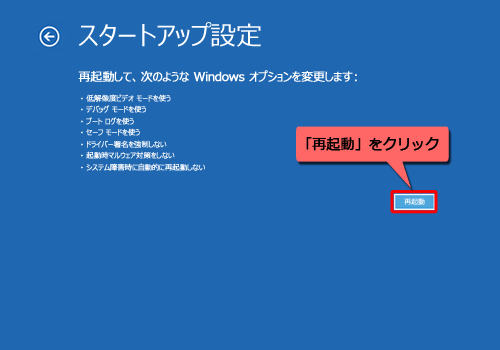
NECのロゴ画面が表示されたら、画面が切り替わるまで待ちます。
「スタートアップ設定」が表示されます。
キーボードの「4」キーを押し、「4)セーフモードを有効にする」を選択します。
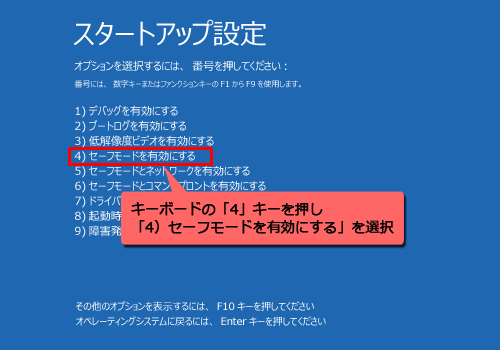
画面が切り替わり、サインイン画面が表示されたら、PINを入力してサインインします。
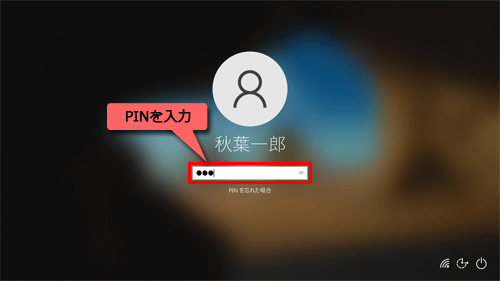
デスクトップ画面が表示されます。
画面の四隅に「セーフモード」と表示されていれば、セーフモードで起動している状態です。
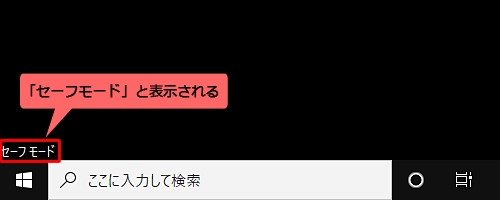
以上で操作完了です。
補足
セーフモードを終了するには、「スタート」→「 」(電源)→「シャットダウン」または「再起動」の順にクリックしてください。
」(電源)→「シャットダウン」または「再起動」の順にクリックしてください。
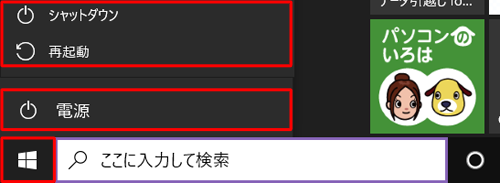
2. システム構成(msconfig)から起動する方法
システム構成(msconfig)からセーフモードを起動するには、以下の操作手順を行ってください。
「
 」(「Windows」キー)を押しながら「X」キーを押し、表示された一覧から「ファイル名を指定して実行」をクリックします。
」(「Windows」キー)を押しながら「X」キーを押し、表示された一覧から「ファイル名を指定して実行」をクリックします。
※ 「 」(「Windows」キー)を押しながら「R」キーを押しても同様の操作が可能です。
」(「Windows」キー)を押しながら「R」キーを押しても同様の操作が可能です。
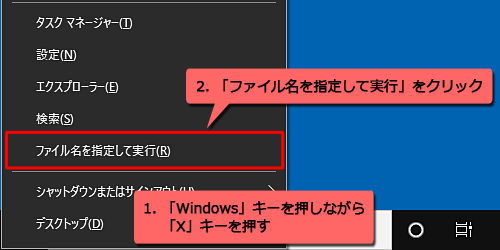
「ファイル名を指定して実行」が表示されます。
「名前」ボックスに「msconfig」と入力し、「OK」をクリックします。
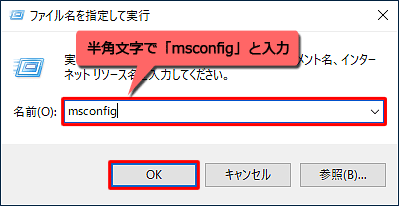
「システム構成」が表示されます。
「ブート」タブをクリックし、「ブートオプション」欄の「セーフブート」にチェックを入れて、「OK」をクリックします。
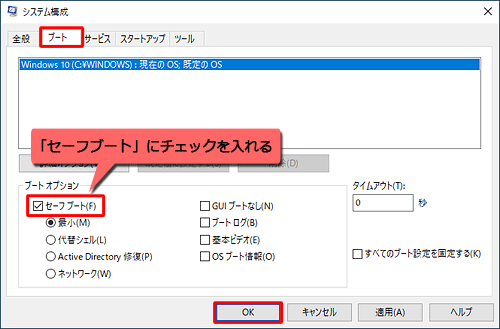
「システム構成の変更を有効にするには、再起動が必要な場合があります。…」というメッセージが表示されます。
「再起動」をクリックします。
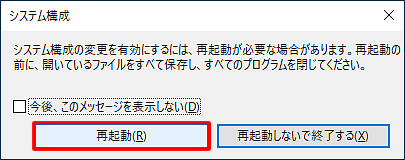
NECのロゴ画面が表示され、サインイン画面が表示されたらサインインします。
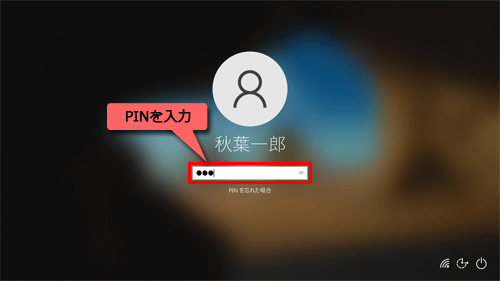
デスクトップ画面が表示されます。
画面の四隅に「セーフモード」と表示されていれば、セーフモードで起動している状態です。
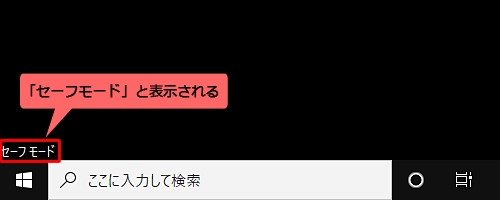
以上で操作完了です。
次回以降、パソコンを起動する際は、毎回セーフモードで起動するようになります。
3. shutdownコマンドから起動する方法
shutdownコマンドからセーフモードを起動するには,以下の操作手順を行ってください。
「
 」(「Windows」キー)を押しながら「X」キーを押し、表示された一覧から「ファイル名を指定して実行」をクリックします。
」(「Windows」キー)を押しながら「X」キーを押し、表示された一覧から「ファイル名を指定して実行」をクリックします。
※ 「 」(「Windows」キー)を押しながら「R」キーを押しても同様の操作が可能です。
」(「Windows」キー)を押しながら「R」キーを押しても同様の操作が可能です。
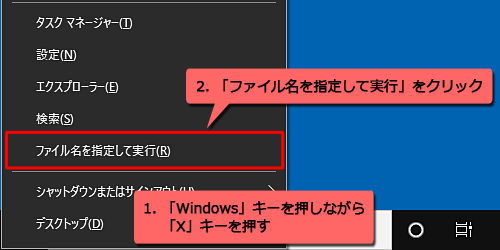
「ファイル名を指定して実行」が表示されます。
「名前」ボックスに「shutdown /r /o /t 0」と入力し、「OK」をクリックします。
※ 半角スペースを忘れずに入力してください。
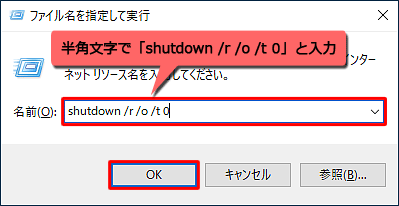
「オプションの選択」が表示されます。
以降の手順は、「1.「設定」から起動する方法」の手順6以降を参照してください。
以上で操作完了です。
補足
セーフモードを終了するには、「スタート」→「 」(電源)→「シャットダウン」または「再起動」の順にクリックしてください。
」(電源)→「シャットダウン」または「再起動」の順にクリックしてください。
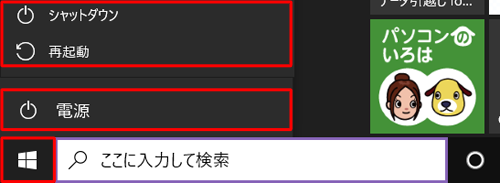
関連情報
このQ&Aに出てきた用語
Q&Aをご利用いただきありがとうございます
この情報はお役に立ちましたか?
お探しの情報ではなかった場合は、Q&A検索から他のQ&Aもお探しください。
 Q&A検索 - トップページ
Q&A検索 - トップページ
また、今後の改善のためアンケートにご協力をお願いします。
ご意見・ご要望等ございましたら、アンケート回答後のフォームにもご記入ください。
今後のコンテンツ改善に活用させていただきます。











