Windows 10の起動時にスクリーンキーボードを開始する方法 | ||
Windows 10の起動時にスクリーンキーボードを開始する方法 |
Q&A番号:018026 更新日:2023/06/21
|
Q&A番号:018026 更新日:2023/06/21 |
 | Windows 10の起動時に、スクリーンキーボードを開始する方法について教えてください。 |
 | スクリーンキーボードを使用するに設定しておくと、パソコン起動後にスクリーンキーボードが自動的に表示されるようになるため、使用するたびに表示する作業を省くことができます。 |
スクリーンキーボードを使用するに設定しておくと、パソコン起動後にスクリーンキーボードが自動的に表示されるようになるため、使用するたびに表示する作業を省くことができます。
はじめに
Windows 10では、キーボードを使用せずに、スクリーンキーボードを画面上に表示し、文字を入力することができます。
スクリーンキーボードは、通常のキーボードと同様に、スタートメニューやデスクトップ、Microsoft Storeアプリなどで使用可能です。
あらかじめスクリーンキーボードを有効に設定することで、パソコン起動時にスクリーンキーボードが自動で起動するようになり、使用するたびに起動する作業を省くことができます。
Windowsを起動すると、スクリーンキーボードが自動で表示される
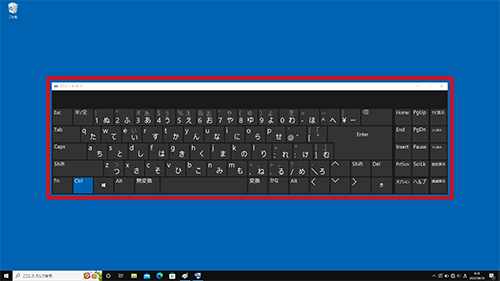
※ Windows 10のアップデート状況によって、画面や操作手順、機能などが異なる場合があります。
操作手順
Windows 10の起動時にスクリーンキーボードを開始するには、以下の操作手順を行ってください。
「スタート」をクリックし、「
 」(設定)にマウスカーソルを合わせます。
」(設定)にマウスカーソルを合わせます。
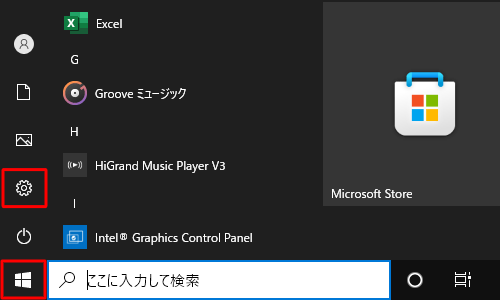
表示されたメニューから「設定」をクリックします。
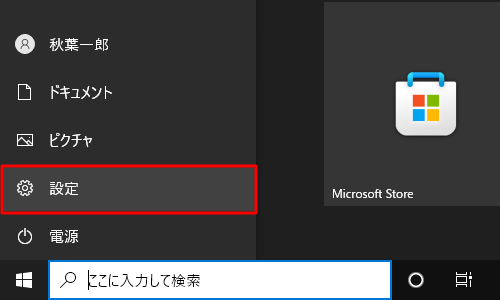
「設定」が表示されます。
「簡単操作」をクリックします。
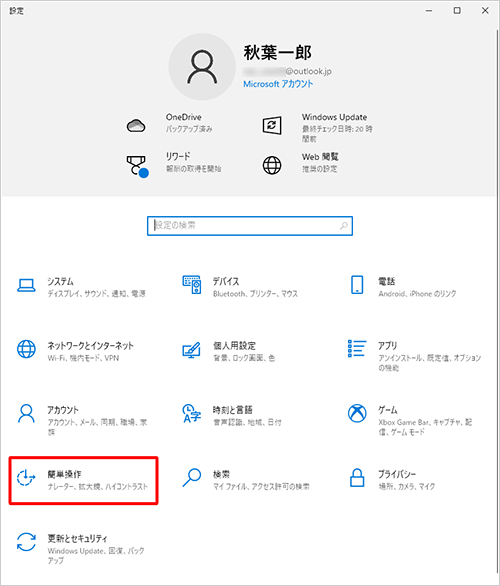
「簡単操作」が表示されます。
画面左側から「キーボード」をクリックし、「実際のキーボードを使わずにデバイスを使用する」欄の「スクリーンキーボードを使用する」のスイッチをクリックして「オン」にします。
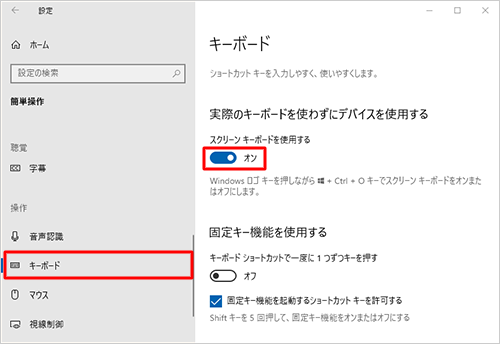
以上で操作完了です。
Windowsを起動してサインインが完了すると、自動的にスクリーンキーボードが起動するようになります。
※ スクリーンキーボードが自動的に開始されないようにしたい場合は、手順4で「スクリーンキーボードを使用する」のスイッチをクリックし、「オフ」にしてください。
このQ&Aに出てきた用語


 Windowsの起動時にスクリーンキーボードを開始する方法
Windowsの起動時にスクリーンキーボードを開始する方法








