Windows 10のInternet Explorer 11でお気に入りをバックアップする方法 | ||
Windows 10のInternet Explorer 11でお気に入りをバックアップする方法 |
|
Q&A番号:018209 更新日:2023/04/12 |
 | Windows 10のInternet Explorer 11で、お気に入りをバックアップする方法について教えてください。 |
 | エクスポート機能を使用してバックアップファイルを作成することで、ほかのパソコンやブラウザーにお気に入りをすべて移行することができます。 |
はじめに
!注意
Microsoft社のInternet Explorerはサポート終了しました。
Microsoft EdgeやGoogle Chromeなど、ほかのブラウザ―を使用してください。
Microsoft Edgeがインストールされていない場合は、以下のWebページからダウンロードしてインストールすることができます。
 Microsoft Edgeのダウンロード
Microsoft Edgeのダウンロード
Internet Explorer 11では、ほかのパソコンやブラウザーにお気に入りを移行したい場合や、データ消失の備えとして、お気に入りのデータをバックアップすることができます。
バックアップを行うと、HTML形式のファイル(Webページのファイル形式)として任意の場所に保存され、いつでも復元することができます。
バックアップしたお気に入りを復元する方法については、以下の情報を参照してください。
 Windows 10のInternet Explorer 11でバックアップしたお気に入りを復元する方法
Windows 10のInternet Explorer 11でバックアップしたお気に入りを復元する方法
※ Windows 10のアップデート状況によって、画面や操作手順、機能などが異なる場合があります。
操作手順
Windows 10のInternet Explorer 11でお気に入りをバックアップするには、以下の操作手順を行ってください。
Internet Explorer 11を起動し、「
 」(お気に入り、フィードおよび履歴を表示します)をクリックします。
」(お気に入り、フィードおよび履歴を表示します)をクリックします。
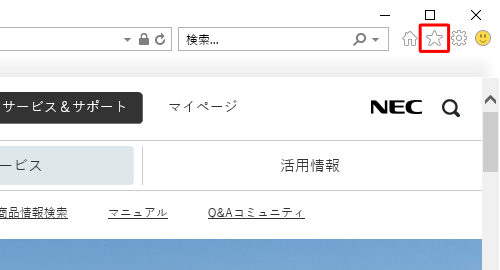
「お気に入りに追加」右側の「▼」をクリックし、表示された一覧から「インポートとエクスポート」をクリックします。
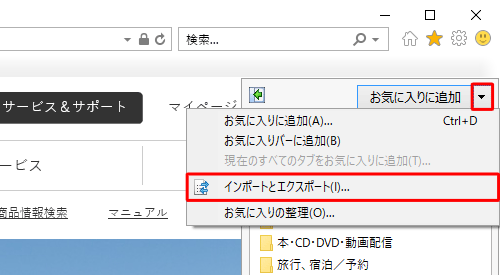
「インポート/エクスポート設定」が表示されます。
「ファイルにエクスポートする」をクリックして「次へ」をクリックします。
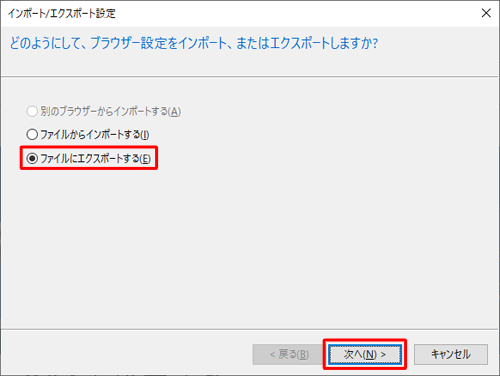
「お気に入り」にチェックを入れて「次へ」をクリックします。
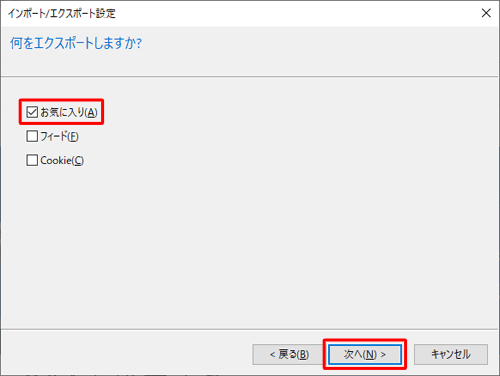
バックアップしたいお気に入りのフォルダーをクリックし、「次へ」をクリックします。
ここでは例として「お気に入り」をクリックします。
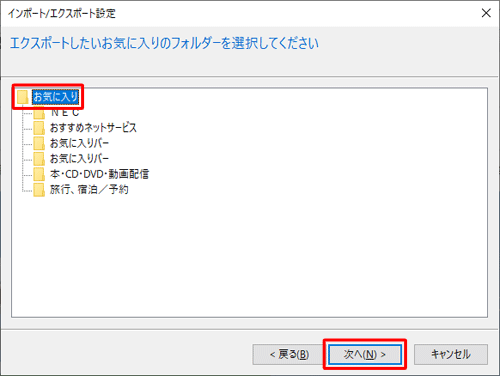
お気に入りのバックアップファイルを保存するフォルダーとファイル名を確認し、「エクスポート」をクリックします。
※ 初期状態では、「ドキュメント」フォルダーに「bookmark.htm」というファイル名で保存されます。
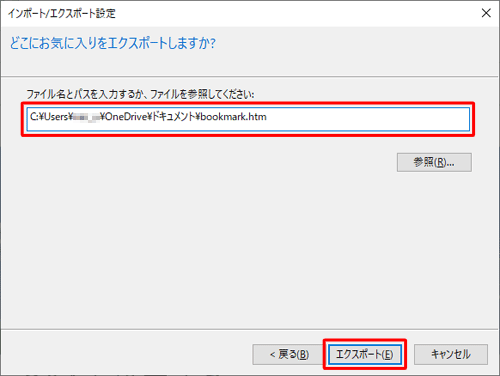
補足
バックアップファイルの保存場所やファイル名を変更するには、「参照」をクリックし、任意のフォルダーを表示します。「ファイル名」ボックスに名前を入力し、「保存」をクリックします。
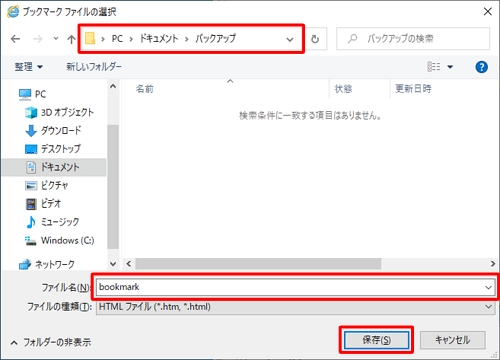
「これらの設定を正しくエクスポートしました」と表示されたら、「完了」をクリックします。
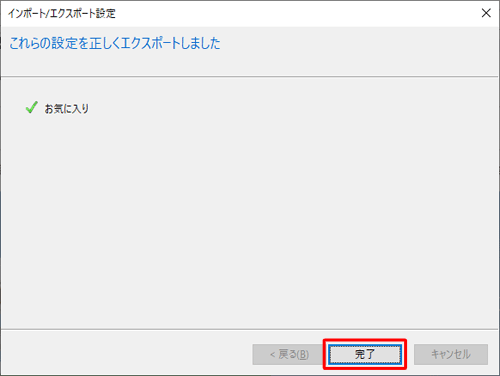
Internet Explorerに戻ったら、画面右上の「×」(閉じる)をクリックして画面を閉じます。
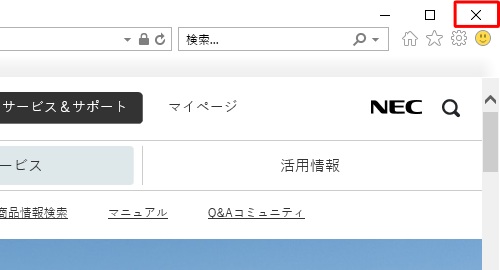
以上で操作完了です。
お気に入りのバックアップファイルが保存されたことを確認してください。
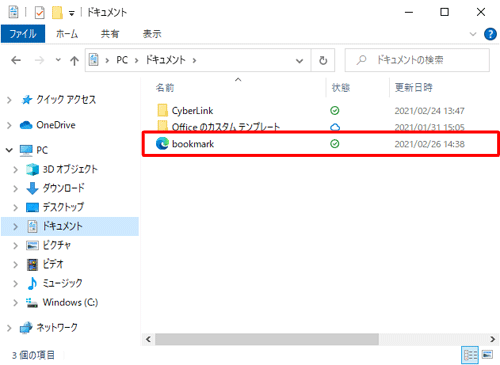
このQ&Aに出てきた用語











