Windows 10で言語バーの一部が表示されない場合の対処方法 | ||
Windows 10で言語バーの一部が表示されない場合の対処方法 |
Q&A番号:019015 更新日:2022/04/11
|
Q&A番号:019015 更新日:2022/04/11 |
 | Windows 10で、言語バーの一部が表示されない場合の対処方法について教えてください。 |
 | 言語バーの表示設定が変更されていると、既定のメニューが表示されない可能性があります。 |
言語バーの表示設定が変更されていると、既定のメニューが表示されない可能性があります。
はじめに
Windows 10では、言語バーのオプションで設定が変更されていると、言語バーの一部の機能(「入力モード」や「変換モード」など)のアイコンが表示されなくなる場合があります。
既定の表示
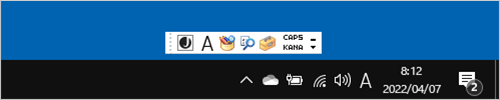
一部の機能が表示されていない状態(一例)
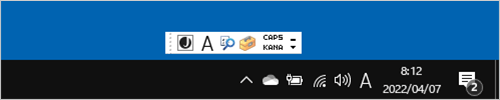
※ Microsoft IMEは、Windows 10 May 2020 Updateから、一部の機能が変更されました。
ここで案内する方法を行うには、以前のバージョンに戻す必要があります。
Microsoft IMEを以前のバージョンに戻すには、以下の情報を参照してください。
 Windows 10のMicrosoft IMEを以前のバージョンに戻す方法
Windows 10のMicrosoft IMEを以前のバージョンに戻す方法
※ 言語バーが表示されていない場合は、以下の情報を参照してください。
 Windows 10で言語バーを表示する方法
Windows 10で言語バーを表示する方法
※ Windows 10のアップデート状況によって、画面や操作手順、機能などが異なる場合があります。
対処方法
Windows 10で言語バーの一部が表示されない場合は、以下の対処方法を行ってください。
言語バーの右下にある「▼」(オプション)をクリックし、表示された一覧から不足している項目(チェックが外れている項目)をクリックします。
ここでは例として、「IMEパッド」をクリックします。
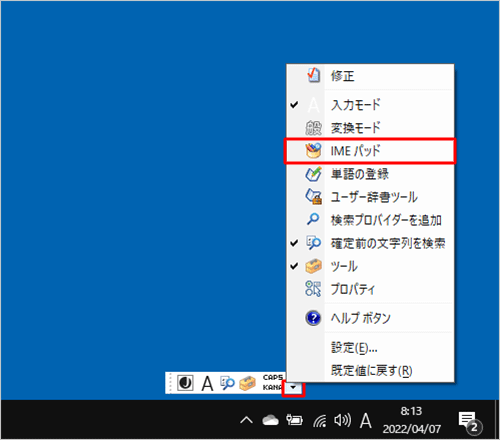
補足
タスクバーに言語バーを表示している場合でも、同様の操作が行えます。
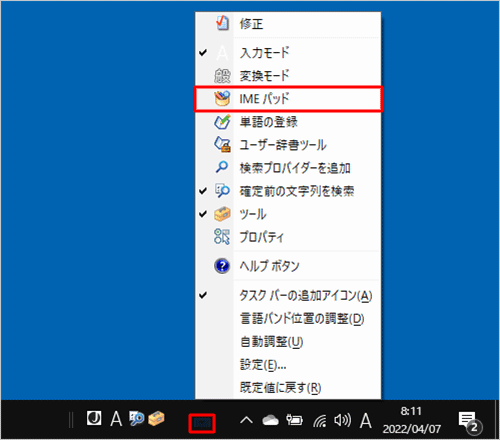
言語バーに手順1で追加した「IMEパッド」が表示されます。
※ ほかに表示されていない機能がある場合は、手順1の操作を繰り返し行ってください。
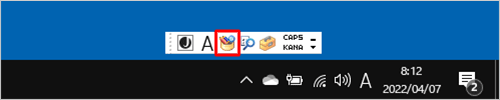
以上で操作完了です。
補足
言語バーの表示を既定値に戻したい場合は、手順1で表示された一覧から「既定値に戻す」をクリックします。
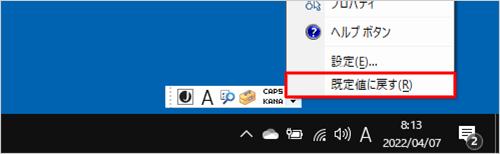
このQ&Aに出てきた用語











