Windows 10でスリープから復帰後Bluetooth機器が使用できない場合の対処方法 | ||
Windows 10でスリープから復帰後Bluetooth機器が使用できない場合の対処方法 |
|
Q&A番号:019291 更新日:2023/09/21 |
 | Windows 10で、スリープから復帰後Bluetooth機器が使用できない場合の対処方法について教えてください。 |
 | Windows 10の省電力機能により、スリープ時にBluetoothの電源がオフになることで、Bluetooth機器が使用できなくなる場合があります。 |
はじめに
Windows 10では、スリープ時、電力の節約のためにBluetoothのデバイスドライバーがオフになるように設定されています。
そのため、スリープから復帰した際、Bluetoothで接続する機器が使用できなくなっている場合があります。
Bluetoothドライバーの設定を変更し、スリープ時に電源をオフにしないようにすることで現象が改善するか確認してください。
ドライバーの追加や削除、デバイスの設定を変更する場合は、管理者アカウントでサインインしてください。
管理者アカウントについては、以下の情報を参照してください。
 Windows 10のユーザーアカウントの種類(管理者/標準ユーザー)について
Windows 10のユーザーアカウントの種類(管理者/標準ユーザー)について
※ Windows 10のアップデート状況によって、画面や操作手順、機能などが異なる場合があります。
※ お探しの情報ではない場合は、Q&A検索から他のQ&Aもお探しください。
 Q&A検索 - トップページ
Q&A検索 - トップページ
対処方法
Windows 10でスリープから復帰後Bluetooth機器が使用できない場合は、以下の対処方法を行ってください。
「スタート」をクリックし、アプリの一覧を表示します。
「W」欄の「Windowsシステムツール」をクリックして、「コントロールパネル」をクリックします。
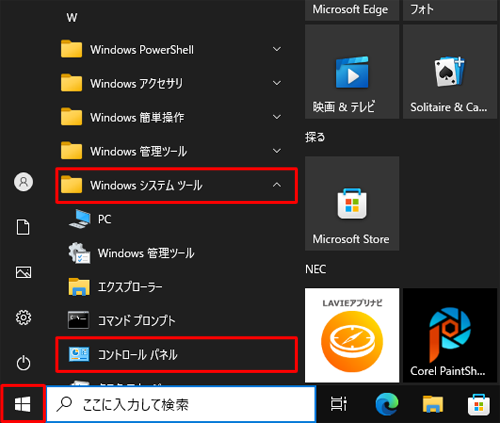
「コントロールパネル」が表示されます。
「表示方法」が「カテゴリ」になっていることを確認し、「ハードウェアとサウンド」をクリックします。
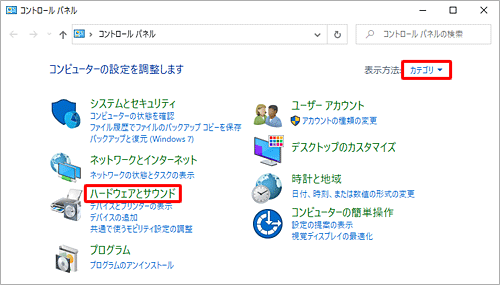
補足
「表示方法」が「大きいアイコン」または「小さいアイコン」の場合は、「▼」をクリックして表示された一覧から「カテゴリ」をクリックして、表示方法を変更してください。
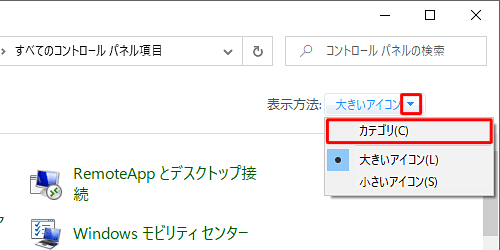
「ハードウェアとサウンド」が表示されます。
「デバイスとプリンター」欄から「デバイスマネージャー」をクリックします。
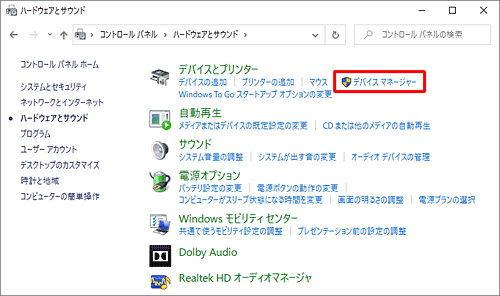
補足
「標準ユーザーとしてログオンしています。…」というメッセージが表示された場合は「OK」をクリックします。設定を変更するには、管理者アカウントでサインインし直してください。
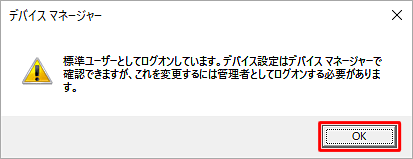
「デバイスマネージャー」が表示されます。
「Bluetooth」左側の「 」をクリックします。
」をクリックします。
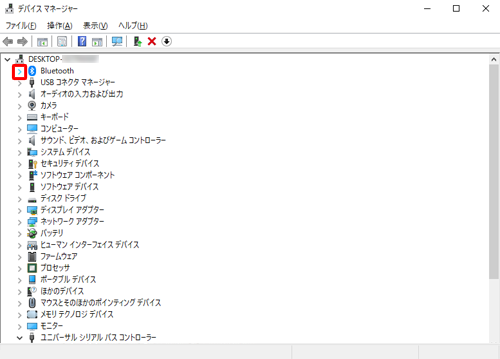
表示された一覧から「ドライバー」をクリックし、「表示」タブをクリックし「デバイス(接続別)」をクリックします。
ここでは例として、「インテル(R)ワイヤレスBluetooth(R)」を表示します。
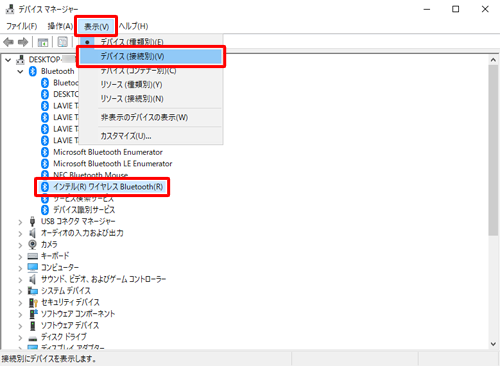
※ ご使用の製品によってBluetoothドライバーの名称は異なります。ユーザーマニュアルを参照して、ご使用のBluetoothドライバーを確認してください。「Inter(R) USB X.X eXtensible Host Controller - X.X(Microsoft)」の上で右クリックし、表示された一覧から「プロパティ」をクリックします。
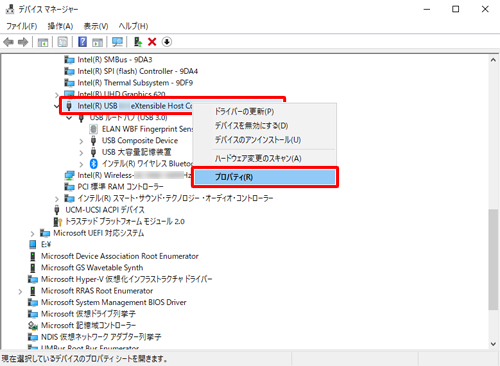
※ パソコンの機種により、「X.X」には異なる数字が入ります。「Inter(R) USB...のプロパティ」が表示されます。
「電源の管理」タブをクリックし、「電力の節約のために、コンピューターでこのデバイスの電源をオフにできるようにする」のチェックを外して、「OK」をクリックします。
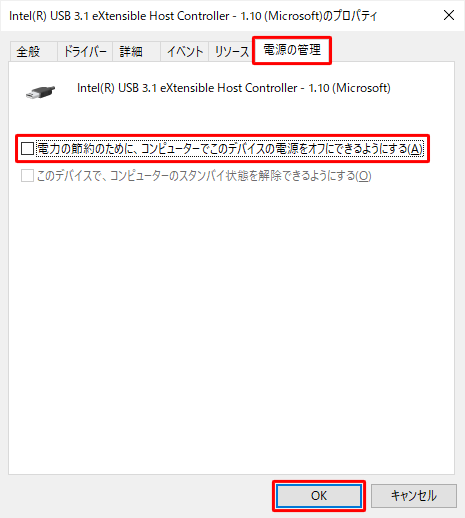
以上で操作完了です。
スリープから復帰後、Bluetooth機器が使用できることを確認してください。
このQ&Aに出てきた用語











