Windows 10でファイルやフォルダーのショートカットをドラッグ&ドロップで作成する方法 | ||
Windows 10でファイルやフォルダーのショートカットをドラッグ&ドロップで作成する方法 |
Q&A番号:020929 更新日:2021/12/29
|
Q&A番号:020929 更新日:2021/12/29 |
 | Windows 10で、ファイルやフォルダーのショートカットをドラッグ&ドロップで作成する方法について教えてください。 |
 | マウスの右ボタンでドラッグ&ドロップすることで、ファイルやフォルダーのショートカットを任意の場所に作成できます。 |
マウスの右ボタンでドラッグ&ドロップすることで、ファイルやフォルダーのショートカットを任意の場所に作成できます。
はじめに
Windows 10では、任意のファイルやフォルダーについて、マウスの右ボタンでドラッグ&ドロップすると、ショートカットアイコンを作成することができます。
ショートカットは、デスクトップだけではなく、任意のフォルダー内に作成することも可能です。
ここでは例として、「Sample」フォルダーのショートカットを、デスクトップに作成する手順を案内します。
※ Windows 10のアップデート状況によって、画面や操作手順、機能などが異なる場合があります。
操作手順
Windows 10でファイルやフォルダーのショートカットをドラッグ&ドロップで作成するには、以下の操作手順を行ってください。
タスクバーから「エクスプローラー」をクリックします。
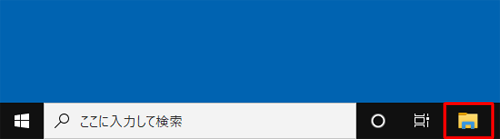
ショートカットを作成したいファイルやフォルダーを表示します。
ここでは例として、「Sample」フォルダーを表示します。
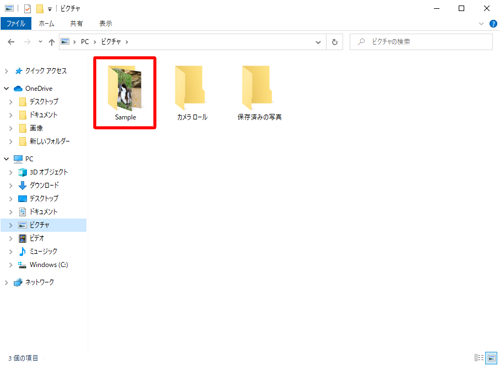
ショートカットを作成したいファイルやフォルダーを、マウスの右ボタンを押しながらショートカットを表示したい場所まで移動し、マウスの右ボタンから指を離します。
ここでは例として、「Sample」フォルダーをデスクトップにドラッグ&ドロップします。
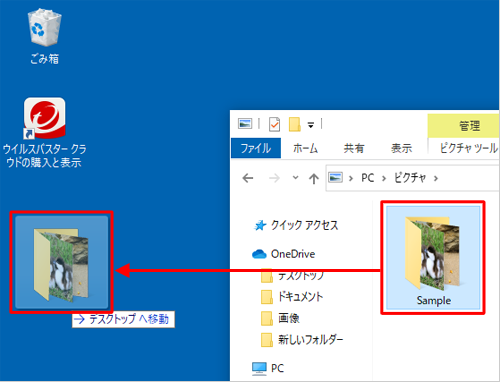
表示された一覧から、「ショートカットをここに作成」をクリックします。
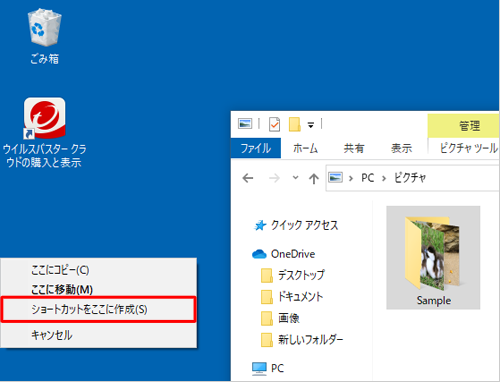
以上で操作完了です。
ファイルやフォルダーのショートカットアイコンが作成されていることを確認してください。
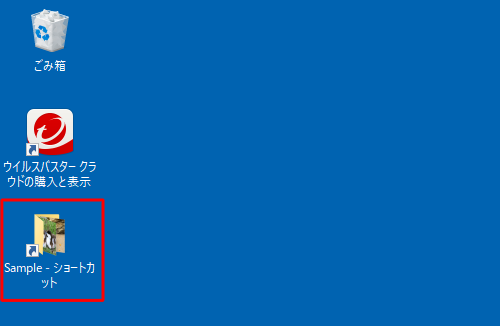
このQ&Aに出てきた用語


 ファイルやフォルダーのショートカットをドラッグ&ドロップで作成する方法
ファイルやフォルダーのショートカットをドラッグ&ドロップで作成する方法








