Windows 11でファイルやフォルダーを圧縮する方法 | ||
Windows 11でファイルやフォルダーを圧縮する方法 |
|
Q&A番号:023138 更新日:2023/06/21 |
 | Windows 11で、ファイルやフォルダーを圧縮する方法について教えてください。 |
 | ファイルやフォルダーを圧縮してサイズを小さくすることで、ハードディスクの空き容量を増やしたり、データ送受信の時間を短縮したりすることができます。 |
はじめに
Windowsでは、標準機能としてZIP形式の圧縮フォルダーを作成できます。
圧縮とは、ファイルやフォルダーのサイズを小さくする機能です。
電子メールで圧縮したファイルを送受信する場合は、通常ファイルの送受信に比べて、通信時間を短縮することができます。
また、以下のようなファイルは、圧縮を行ってもほとんどサイズは変わりません。
- JPEG、GIF、MP3、MPEGなどの画像や音声、動画ファイル
- すでに圧縮されているファイル
なお、ZIP形式に圧縮したファイルやフォルダーを閲覧したり編集したりするには、圧縮フォルダーを展開(解凍)する必要があります。
Windows 11で圧縮ファイルを展開(解凍)する方法については、以下の情報を参照してください。
 Windows 11で圧縮ファイルを展開(解凍)する方法
Windows 11で圧縮ファイルを展開(解凍)する方法
※ Windows 11のアップデート状況によって、画面や操作手順、機能などが異なる場合があります。
操作手順
Windows 11でファイルやフォルダーを圧縮するには、以下の操作手順を行ってください。
圧縮したいデータの場所を表示します。
ここでは例として、デスクトップの「Sample」フォルダー内に保存されているファイルやフォルダーを圧縮します。
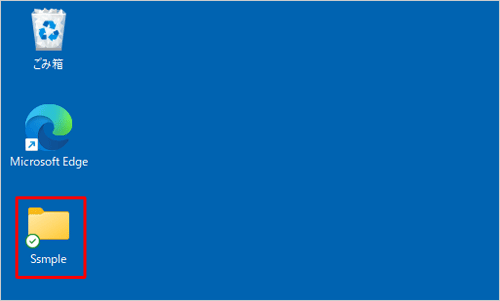
圧縮するファイルやフォルダーをクリックします。
ここでは例として、「Sample」フォルダー内のすべてのファイルやフォルダーを選択します。
※ 「Ctrl」キーを押しながらファイルやフォルダーをクリックすると複数選択できます。
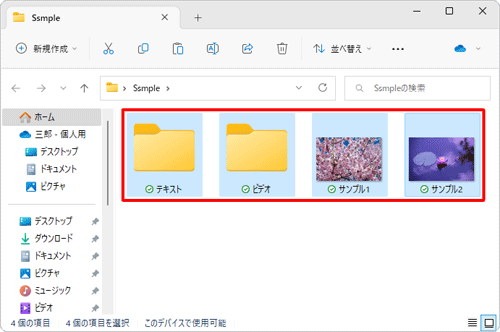
選択したファイルやフォルダーを右クリックし、表示された一覧から「ZIPファイルに圧縮する」をクリックします。
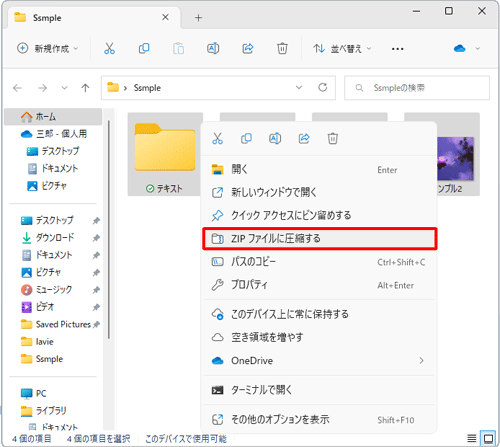
補足
「ZIPファイルに圧縮する」が表示されない場合、以下のような原因が考えられます。
- 圧縮したいフォルダーに何らかのWindowsのシステムファイルが含まれている
- ドライブの空き容量が足りない
- 圧縮フォルダーのデータファイル名として使用することができない文字や記号を使用している
※ また、ファイル名が異常に長い場合、圧縮ができないまたは、圧縮した後解凍が正常にできない可能性があります。
圧縮(ZIP形式)フォルダーが作成されたら、任意のフォルダー名を入力して、「Enter」キーを押します。
ここでは例として、「圧縮フォルダー」と入力します。
※ 既定の状態では先頭のファイルやフォルダーの名前が入力されています。
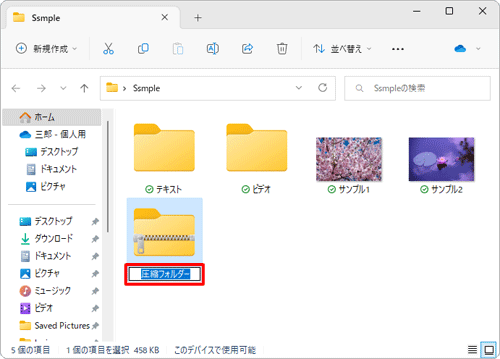
入力した名前の圧縮(ZIP形式)フォルダーが作成されたことを確認します。
※ 圧縮フォルダーは、フォルダーアイコンにジッパーが付いた状態で表示されます。
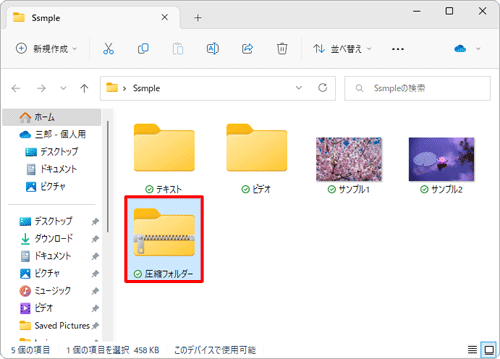
以上で操作完了です。
このQ&Aに出てきた用語











