Windows 11で設定したPIN(暗証番号)を削除する方法 | ||
Windows 11で設定したPIN(暗証番号)を削除する方法 |
|
Q&A番号:023913 更新日:2024/02/08 |
 | Windows 11で、設定したPIN(暗証番号)を削除する方法について教えてください。 |
 | 設定したPINを削除すると、PINによるサインインが解除され、パスワード入力のサインインに戻すことができます。 |
はじめに
Windows 11では、パソコンにサインインする際、パスワードの代わりに4桁以上の暗証番号(PIN)を入力してサインインできます。
設定したPINを削除すると、PINの入力によるサインインではなく、通常のパスワード入力のサインインに戻すことができます。
※ Windows 11のアップデート状況によって、画面や操作手順、機能などが異なる場合があります。
※ お探しの情報ではない場合は、Q&A検索から他のQ&Aもお探しください。
 Q&A検索 - トップページ
Q&A検索 - トップページ
操作手順
Windows 11で設定したPIN(暗証番号)を削除するには、以下の操作手順を行ってください。
「スタート」をクリックし、表示されたメニューから「設定」をクリックします。
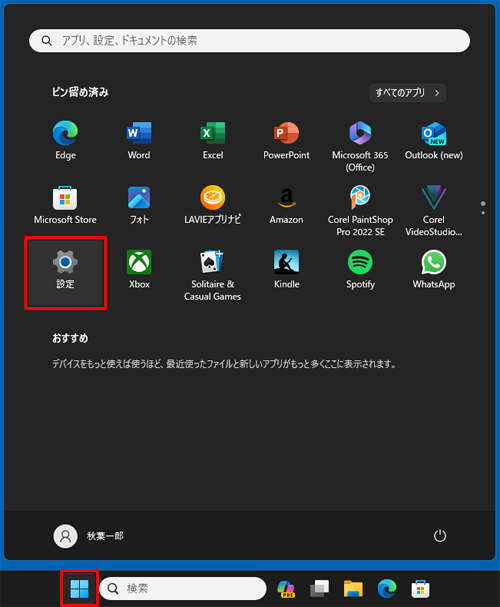
「設定」が表示されます。
画面左側から「アカウント」をクリックし、「アカウントの設定」欄から「サインインオプション」をクリックします。
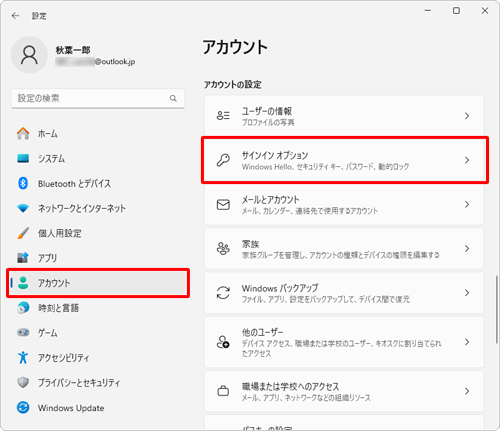
「サインインオプション」が表示されます。
「サインインする方法」欄から「PIN(Windows Hello)」をクリックします。
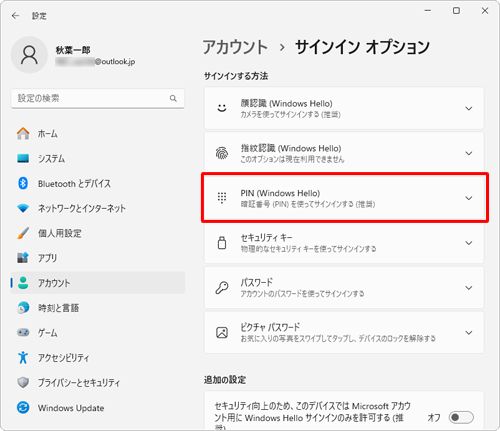
表示されたメニューから「削除」をクリックします。
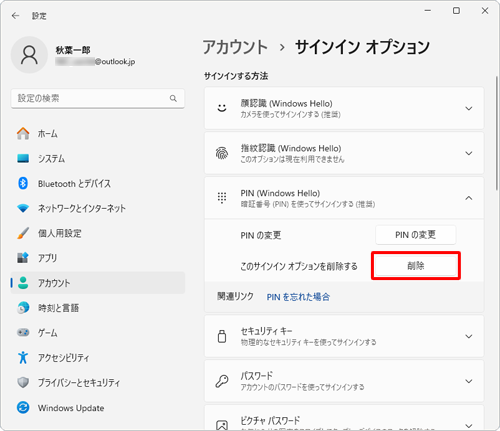
補足
表示されたメニューから「削除」が押せない場合があります。
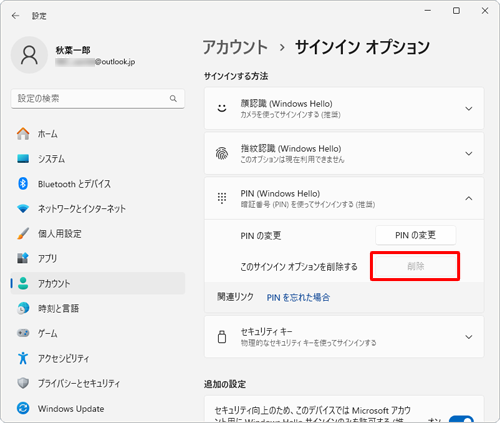
「削除」が押せない場合は、「追加の設定」欄の「セキュリティ向上のため、このデバイスではMicrosoftアカウント用にWindows Helloサインインのみを許可する(推奨)」のスイッチをクリックして「オフ」に設定し、手順2から再度操作を行ってください。
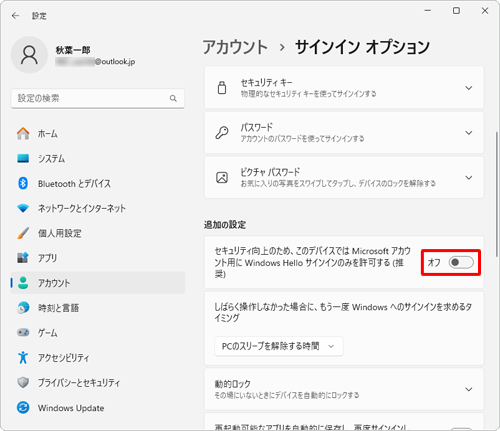
「PINを削除しますか?」というメッセージが表示されます。
再度、「削除」をクリックします。
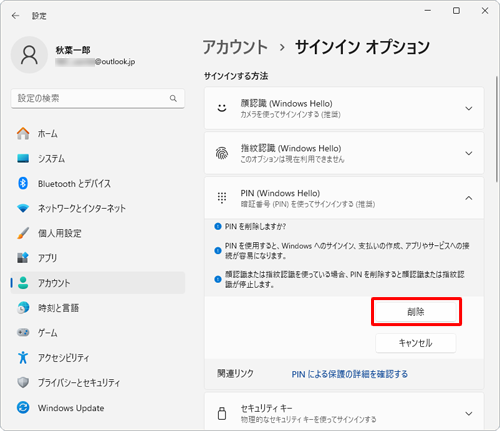
「最初に、アカウントのパスワードを確かめてください。」というメッセージが表示されます。
「パスワード」ボックスにサインインしているユーザーアカウントのパスワードを入力し、「OK」をクリックします。
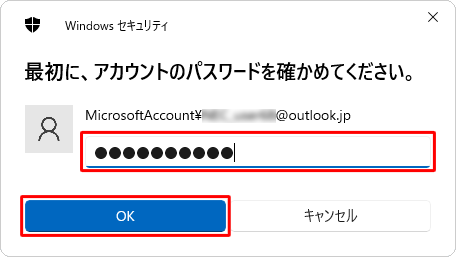
「設定」画面に戻ったら、「PIN(Windows Hello)」欄のボタンが「セットアップ」と表示されていることを確認し、画面右上の「×」(閉じる)をクリックします。
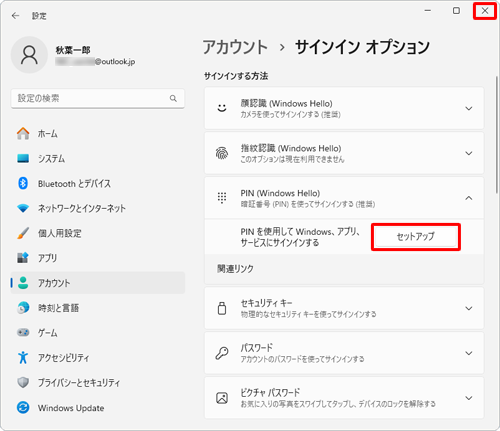
以上で操作完了です。
PINを利用したサインインが解除されたことを確認してください。
このQ&Aに出てきた用語


 Windowsで設定したPIN(暗証番号)を削除する方法
Windowsで設定したPIN(暗証番号)を削除する方法








