Windows 11でPIN(暗証番号)を再設定する方法 | ||
Windows 11でPIN(暗証番号)を再設定する方法 |
|
Q&A番号:023914 更新日:2023/12/14 |
 | Windows 11で、PIN(暗証番号)を再設定する方法について教えてください。 |
 | 設定されているPINを削除することで、改めてPINを設定できるようになります。 |
はじめに
Windows 11では、パソコンにサインインする方法として、パスワード以外に4桁以上の暗証番号(PIN)を設定することができます。
設定しているPINに問題が発生したなどの理由で、PINを再設定したい場合は、一度PINを削除してから再設定します。
PINを忘れてしまったなどの理由でサインインができない場合は、パスワード入力に切り替えてください。
パスワード入力でサインインする方法については、以下の情報を参照してください。
 Windows 11でPINを使用してサインインできない場合の対処方法
Windows 11でPINを使用してサインインできない場合の対処方法
※ 「2. パスワード入力に切り替えてサインインする」の項目を参照してください。
※ Windows 11のアップデート状況によって、画面や操作手順、機能などが異なる場合があります。
※ お探しの情報ではない場合は、Q&A検索から他のQ&Aもお探しください。
 Q&A検索 - トップページ
Q&A検索 - トップページ
操作手順
Windows 11でPIN(暗証番号)を再設定するには、以下の操作手順を行ってください。
以下の項目を順に確認してください。
1. PIN(暗証番号)を削除する
Windows 11で設定したPIN(暗証番号)を削除するには、以下の操作手順を行ってください。
「スタート」をクリックし、表示されたメニューから「設定」をクリックします。
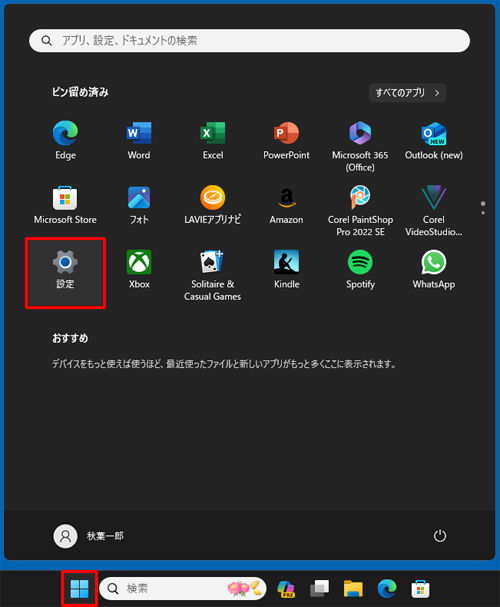
「設定」が表示されます。
画面左側から「アカウント」をクリックし、「アカウントの設定」欄から「サインインオプション」をクリックします。
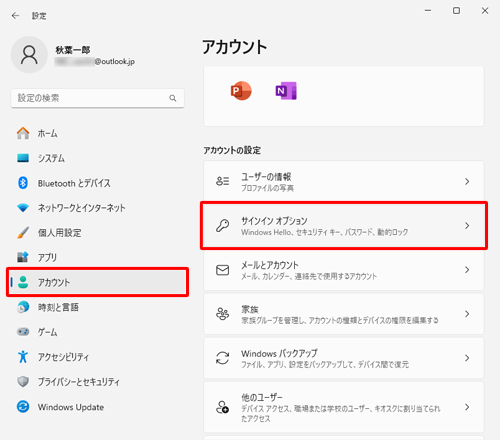
「サインインオプション」が表示されます。
「サインインする方法」欄から「PIN(Windows Hello)」をクリックします。
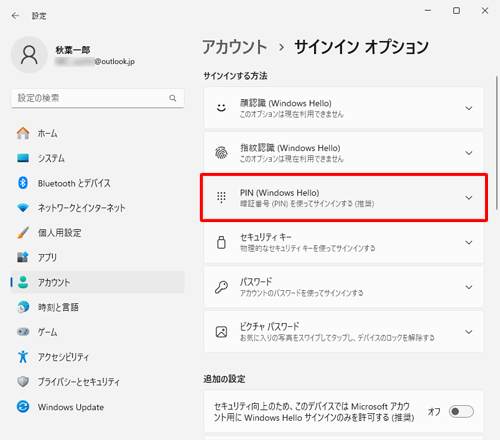
表示されたメニューから「削除」をクリックします。
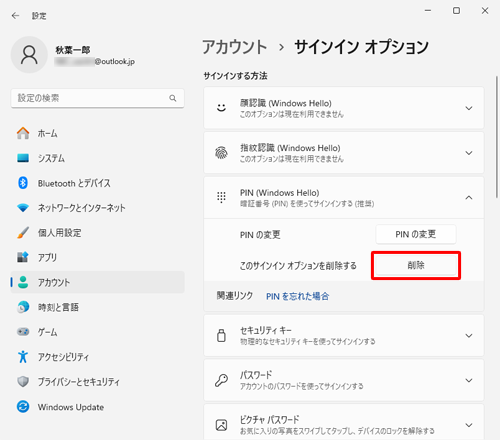
補足
表示されたメニューから「削除」が押せない場合があります。
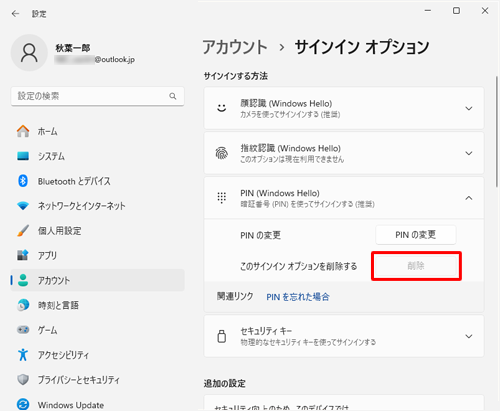
「削除」が押せない場合は、「追加の設定」欄の「セキュリティ向上のため、このデバイスではMicrosoftアカウント用にWindows Helloサインインのみを許可する(推奨)」のスイッチをクリックして「オフ」に設定し、手順2から再度操作を行ってください。
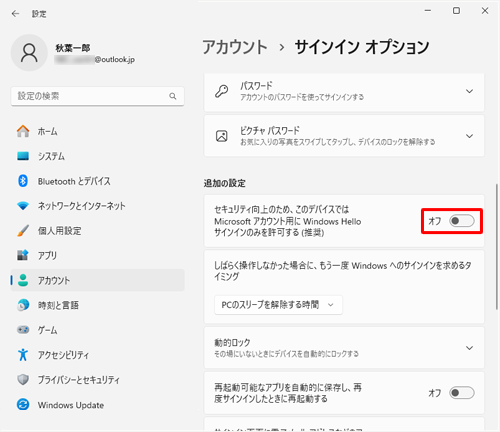
「PINを削除しますか?」というメッセージが表示されたら「削除」をクリックします。
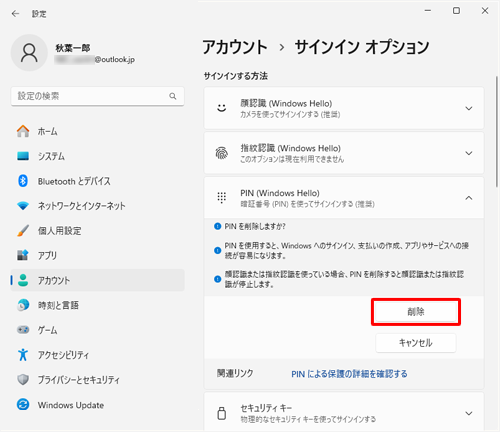
「最初に、アカウントのパスワードを確かめてください。」というメッセージが表示されます。
「パスワード」ボックスにサインインしているユーザーアカウントのパスワードを入力し、「OK」をクリックします。
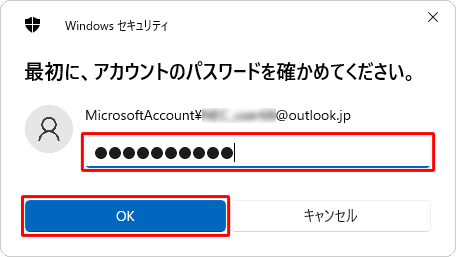
「設定」画面に戻ったら、「PIN(Windows Hello)」欄のボタンが「セットアップ」と表示されていることを確認します。
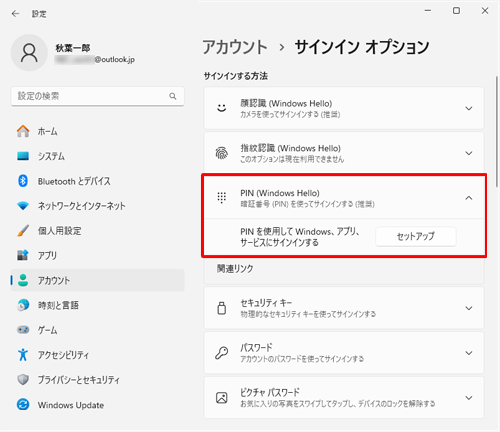
以上で操作完了です。
続いて、「2. PIN(暗証番号)を設定する」に進んでください。
2. PIN(暗証番号)を設定する
Windows 11でPIN(暗証番号)を設定するには、以下の操作手順を行ってください。
「スタート」をクリックし、表示されたメニューから「設定」をクリックします。
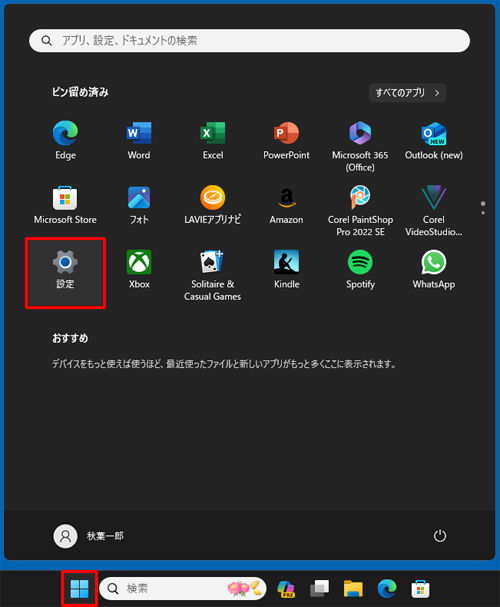
「設定」が表示されます。
画面左側から「アカウント」をクリックし、「アカウントの設定」欄から「サインインオプション」をクリックします。
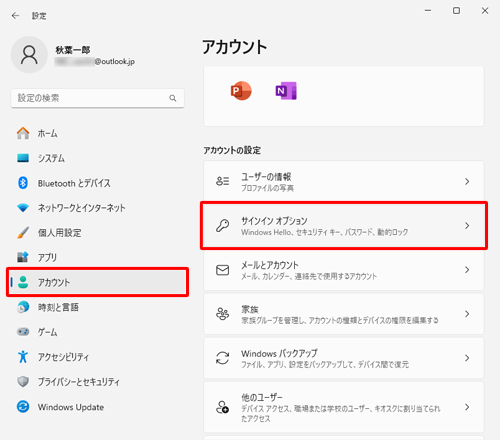
「サインインオプション」が表示されます。
「サインインする方法」欄から「PIN(Windows Hello)」をクリックします。
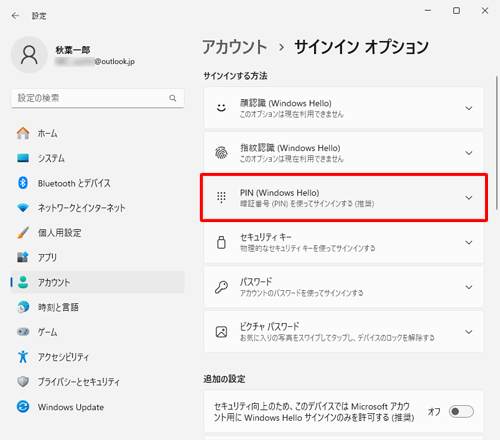
表示されたメニューから「セットアップ」をクリックします。
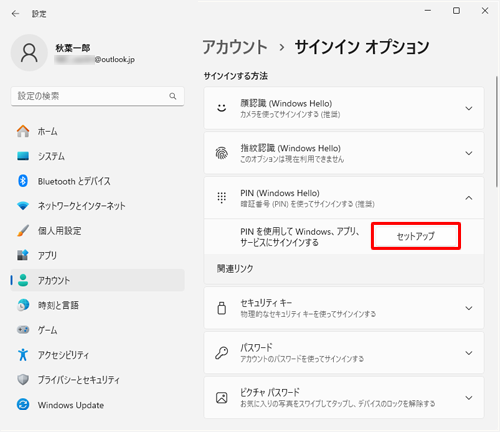
「PINを作成します」が表示されます。
「次へ」をクリックします。
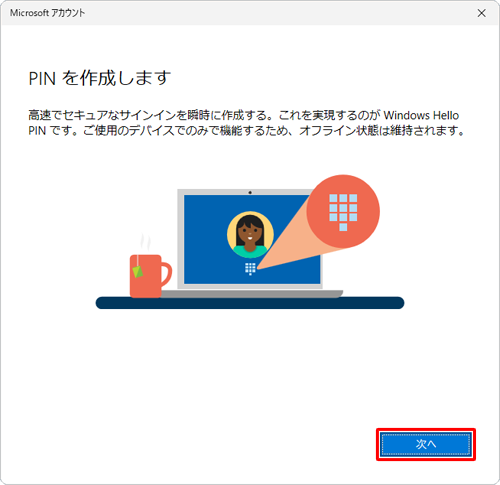
「パスワードの入力」という画面が表示されます。
ユーザーアカウントのパスワードを入力し、「サインイン」をクリックします。
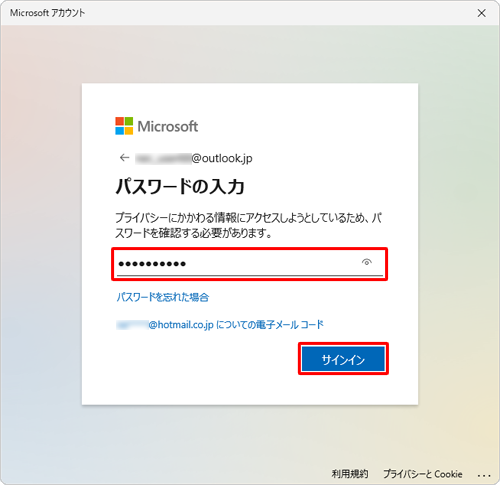
補足
ローカルアカウントでPINを設定している場合は、「最初に、アカウントのパスワードを確かめてください。」という画面が表示されます。
ユーザーアカウントのパスワードを入力し、「OK」をクリックしてください。
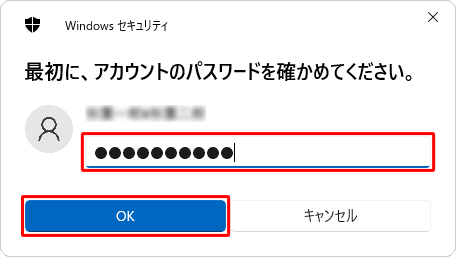
「PINのセットアップ」が表示されます。
「新しいPIN」ボックスと「PINの確認」ボックスに、PINに設定する数字(暗証番号)を入力し、「OK」をクリックします。
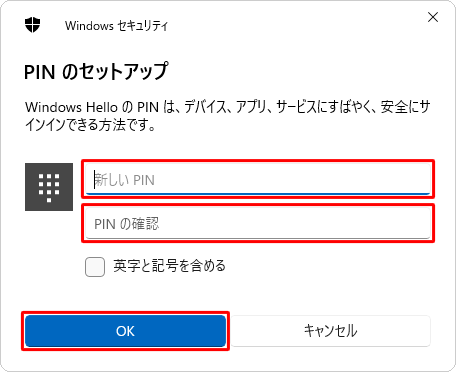
補足
- 暗証番号は4桁以上の数字で設定します。
- 「英字と記号を含める」にチェックを入れると、数字以外に、アルファベットの大文字・小文字や記号を使うことができます。
- 「新しいPIN」ボックスと「PINの確認」ボックスには同じ数字(暗証番号)を入力してください。
- 「1234」など、単純すぎる暗証番号は設定することができません。
「設定」画面に戻ったら、「PIN(Windows Hello)」欄のボタンが「セットアップ」から「PINの変更」と「削除」に変わったことを確認します。
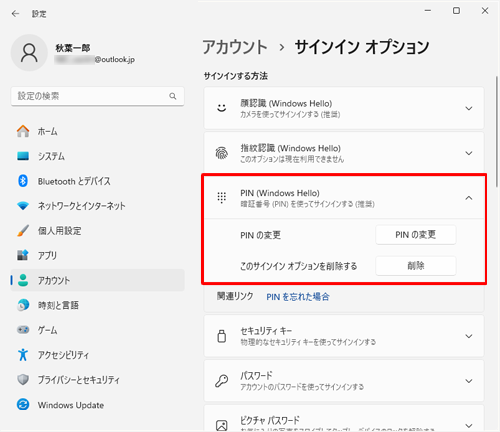
以上で操作完了です。
次回以降、設定したPINでサインインができることを確認してください。
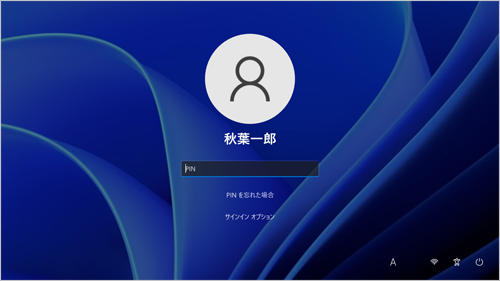
※ 「サインインオプション」をクリックすると、PINまたはユーザーアカウントのパスワードのどちらでサインインするかを選択できます。
このQ&Aに出てきた用語











