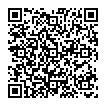パソコン本体の電源ボタンを押しても、電源ランプが点灯しない、リモコンの電源ボタンを押しても、パソコンの電源が入らない、このようなときには、以下の順に点検して問題を解決してみましょう。
● Windows 10, 8/8.1, 7共通手順
1. 電源ボタンを確認する
本体以外に、電源ボタンはありませんか?本体、ディスプレイ、リモコン、キーボードなどの電源ボタンを押して、電源ランプが点灯するかを確認しましょう。
電源ランプが点灯していない場合は、電源に問題があるかもしれません。
電源ボタンのある箇所(例)
- パソコン本体
- キーボード
- テレビ視聴用のリモコン(テレビモデルのみ)
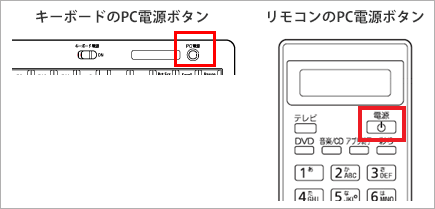
画像は一例です。機種によってデザインや電源ボタンの位置は異なります。
- ※ワイヤレスキーボードやリモコンなどのボタンが効かない場合、本体の登録し直しや、電池交換を行うことで改善される場合があります。
- ※本体についている電源ボタンが反応しない場合、ボタン部分の故障が考えられます。

2. 電源ケーブルを確認する
電源ケーブルが、パソコン本体やコンセントから抜けていないか確認しましょう。
このとき、電源ケーブルを抜いて、接続部の破損や汚れなどがないか確認してください。破損している場合は交換、汚れている場合はふき取るなどして汚れを取りましょう。
電源ケーブルの確認は、パソコン本体側とコンセント側の両方で行いましょう。
- ※汚れを取る場合、コンセントから電源ケーブルを外した状態で行ってください

3. 各種ケーブル接続状態を確認する
本体の電源ケーブルや、本体とディスプレイのケーブルなどがきちんと接続されていますか?
ケーブルを接続しなおして、改善されるか確認しましょう。
- ※本体と画面が合体している一体型パソコンでは、この確認は不要です。

4. テーブルタップを確認する
テーブルタップを利用している場合、次の5〜7を確認しましょう。

5. タコ足配線になっていないか確認する
タコ足配線になっていると、電圧が下がりパソコンの動作が不安定になる場合があります。タコ足配線となっている場合は、パソコン本体のケーブルを壁のコンセントに直接さして、電源ランプが点灯するか確認しましょう。

6. スイッチを確認する
テーブルタップにスイッチがある場合、そのスイッチがONになっているか確認しましょう。
OFFになっている場合は、ONにしてください。

7. 電源ケーブルを確認する
一度、テーブルタップ自体とテーブルタップに接続されている電源ケーブルを抜いてみて、しっかりと接続しなおしましょう。

8. 放電を行う
パソコン本体に不要な電気が帯電していると、正常に動作しないことがあります。
この場合、帯電している電気を放出するために、放電を行いましょう。

電源ボタンマークの意味
| マーク | 説明 |
|---|---|
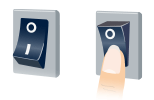 |
「○」マークが電源オフ、「|」マークが電源オンを表しています。 電気工学や電子工学のように、二進数を使う業界では、「0(ゼロ)」が電源オフ、「1」が電源オンを表すため、それぞれ数字の「0(ゼロ)」と「1」に由来しているのでは、と考えられています。 |
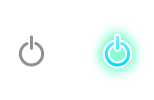 |
「電源スタンバイ」を表すマークです。上で説明した、電源オン「|」と電源オフ「○」の記号を組み合わせたものです。パソコンやディスプレイなどで目にすることが多いですね。 |
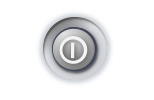 |
「電源オン・オフ」を表すマークです。電源オフのときに押すと電源がオンになり、反対に電源がオンのときに押すと電源がオフになります。このマークも、電源オン「|」と電源オフ「○」の記号を組み合わせたものです。 |